
Windows Updateの詳細オプションを変更すると、Windows Update を実行するタイミングを一定期間延期することができます。
しかしながら、設定した期限が過ぎると自動的にWindows Updateが実行されるので、PCをシャットダウンする時に、
”更新中・・・電源を切らないでください”
と表示され待たされることになるので、急いでいる時は困ります。
先延ばし
Windows Updateのインストールを延期することができます。記述する手順は、ローカルグループポリシーエディター(gpedit.msc)を使用します。
Windows 10 Professional 以上のエディションで実行することができます。
Homeエディションは有効化すると使えます。
Related post
Windows Update 詳細オプション
W10 スタート > 設定 > 更新とセキュリティ > Windows Update > 詳細オプション
Windows Update の詳細オプションを開くと、更新プログラムのインストール方法を選択することができます。
更新プログラムは2種類に区分されており、それぞれインストールを延期できる日数の上限が決められています。
インストール延期日数に達すると、自動的に Windows Update が実行されます。
- 機能更新プログラム:60日
- 品質更新プログラム:30日
まとめると次の通りです。
| 種類 | 延期日数 | 備考 |
| 機能更新プログラム |
60日
| 設定可能な最大値 |
| 品質更新プログラム |
30日
| 設定可能な最大値 |
 | ||
Windows Updateを手動更新に変更する方法
ローカルグループポリシーエディター gpedit.msc はWindows Updateの動作を変更することができます。
サポートされるバージョン
Windows XP Professional Service Pack 1、または Windows 2000 Service Pack 3 以降
1. ローカルグループポリシーエディターを起動する
ファイル名を指定して実行 > 名前:gpedit.msc
- ファイル名を指定して実行:Win + R
(Windowsキーを押したまま R を押す)

2. 自動更新を構成する
ローカルコンピューターポリシー > コンピューターの構成 > 管理用テンプレート > Windows コンポーネント > Windows Update > 自動更新を構成する

3. 自動更新の構成
未構成から有効に変更すると、自動更新の構成が選択できるようになります。勝手にダウンロードされたくないので ”2 - ダウンロードと自動インストールを通知” を選択しました。
OKをクリックしたら設定は終了です。
選択肢
2 - ダウンロードと自動インストールを通知3 - 自動ダウンロードしインストールを通知
4 - 自動ダウンロードしインストール日時を指定
5 - ローカルの管理者の設定選択を許可

4. 組織によって管理されています
変更後は ”一部の設定は組織によって管理されています” と表示されます。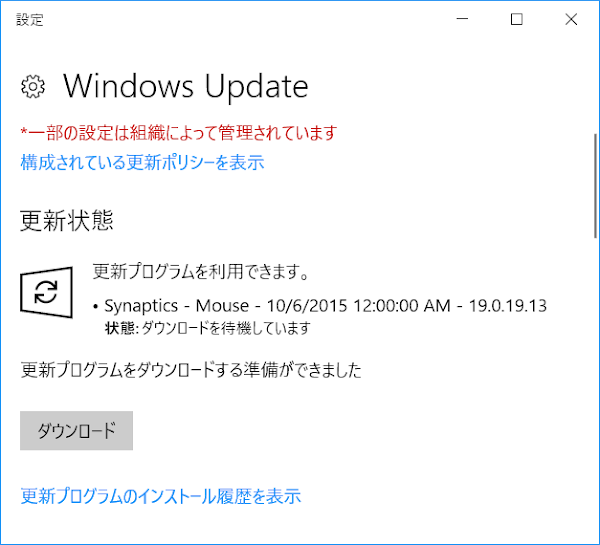
あとがき
gpedit.mscの説明を転載します。引用:自動更新を構成する > ヘルプ
このコンピューターで Windows の自動更新サービスを使用してセキュリティ更新プログラムやその他の重要なダウンロードを受け取るかどうかを指定します。
注: このポリシーは、Windows RT には適用されません。
この設定では、このコンピューターで自動更新の機能を有効にするかどうかを指定できます。サービスを有効にした場合は、グループ ポリシー設定の 4 つのオプションのうち 1 つを選択する必要があります。
2 = 更新プログラムをダウンロードする前、およびインストールする前に通知する
このコンピューターに適用する更新プログラムが見つかると、ユーザーには、ダウンロードできる更新プログラムがあることが通知されます。Windows Update にアクセスすると、使用可能なすべての更新プログラムをダウンロードしてインストールできます。
3 = (既定の設定) 更新プログラムを自動的にダウンロードし、インストールの準備ができたら通知する
コンピューターに適用できる更新プログラムが見つかると、これらの更新プログラムがバックグラウンドでダウンロードされます (ユーザーには通知されず、作業も中断されません)。ダウンロードが完了すると、ユーザーには、更新プログラムをインストールする準備ができたことが通知されます。Windows Update にアクセスすると、それらの更新プログラムをインストールできます。
4 = 更新プログラムを自動的にダウンロードし、以下に指定されたスケジュールでインストールする
グループ ポリシー設定のオプションを使用してスケジュールを指定します。スケジュールが指定されていない場合は、どのインストールにも既定値 (毎日、午前 3 時) が使用されます。インストールを完了するためにコンピューターの再起動が必要な更新プログラムがある場合、コンピューターは自動的に再起動されます (Windows の再起動が準備できた時点でユーザーがコンピューターにサインインしている場合は、ユーザーに通知が表示され、後で再起動するオプションが表示されます)。
Windows 8 以降では、特定のスケジュールではなく自動メンテナンス時にインストールするように更新プログラムを設定できます。自動メンテナンスにより、更新プログラムは、コンピューターを使用していないときにインストールされます。また、コンピューターがバッテリで動作している場合はインストールされません。自動メンテナンスで更新プログラムを 2 日間インストールできない場合は、Windows Update によってすぐに更新プログラムがインストールされます。その後、もうすぐ再起動されることがユーザーに通知されます。この再起動は、誤ってデータが失われる可能性がない場合にのみ実行されます。
[コンピューターの構成] > [管理用テンプレート] > [Windows コンポーネント] > [メンテナンス スケジューラ] でグループ ポリシー設定を使用することで、自動メンテナンスをさらに構成できます。
5 = ローカルの管理者が構成モードを選択し、自動更新による更新の通知とインストールを実行できるようにする
このオプションを使用すると、ローカルの管理者は Windows Update コントロール パネルを使用して構成オプションを選択できます。ローカルの管理者が自動更新の構成を無効にすることはできません。
このポリシーの状態が無効に設定されている場合は、Windows Update に利用できる更新プログラムがあれば、手動でダウンロードしてインストールする必要があります。これを行うには、スタート画面を使用して「Windows Update」を検索します。
状態が未構成に設定されている場合は、自動更新の使用はグループ ポリシー レベルでは指定されません。ただし、管理者はコントロール パネルを使用して自動更新を構成できます。
検証:Windows 10 Pro Fall Creators Update, v1709
:SC2
このサイトを検索 | Search this site






![[EventId 7000] Service Control Manager が記録された場合の対処方法](https://blogger.googleusercontent.com/img/b/R29vZ2xl/AVvXsEiN6dqRB2WfXdfAKB10FDjdJ2p22frW5ahcNd07xf7-Dux9uDfiM1RGf7v6iO-QRooVfr3FsZNkpRKcO8Or0JcmQeJ5ud_ns3dfE7tQwoVZB2bsZbTKUaxVjG_CqSTho3hre6kT7T4mOBGz/w680/redyellow_317x.gif)


![[code:0x800f0922] KB5012170が原因だが日本語情報なし](https://blogger.googleusercontent.com/img/b/R29vZ2xl/AVvXsEhCV4rd1ZLrB5JnxxOVg9VWGcNqNkXsMtdo4P5mx8VZbBHrnJ2-xyAosTj8I6byPlIjf2GzEXXR_lIJ-kjDLVWvO6Yl6Ug-xQD-y4LIV0mPXAXm0QgaHXV8pGXJGlfeRHsKY9ErFX_yzXTq/w680/wu_red_75x70.png)



