
Google Chrome を再起動するには、手動で 終了/起動 する以外に次の方法が考えられます。
- アドレスバーに restart コマンドを入力する
- restart コマンドをブックマークバーに登録する
- batファイルを作成する
- batファイルを実行ファイル (.exe) に変換する
この記事は、A~Dの具体例を書いています。
バッチファイル(拡張子 .bat)を実行形式のファイルに変換するために、外国製のフリーソフト Bat To Exe Converter を利用します。
Google Chrome を再起動する方法 A~D
A. アドレスバーに restart コマンドを入力する
chrome://restartB. restart コマンドをブックマークバーに登録する
次の手順を実行します。- ブックマークマネージャーを開く
- 管理をクリックし [ページを追加] を選択する
- 名前、URL (chrome://restart) を入力する

| 名前 | restart など動作が判別できる名前 |
| URL | chrome://restart |
 | |
C. batファイルを作成する
テキストエディタに Google Chrome を再起動するコマンドを記述して、拡張子 ".bat" ファイルとして保存します。ファイル名は動作が判別できる名前をつけましょう。
ファイル名の例
- ChromeRestart.bat
Google Chrome を再起動する前にワンクッション欲しい時は、確認メッセージを表示することができる [パターンA] がお勧めです。
パターンAは再起動をキャンセルすることができます。
start の引数は chrome.exe のフルパスを記述します。
Shift を押したまま chrome.exe を右クリックしてプロパティを表示させ "パスとしてコピー" を選択するとフルパスをクリップボードにコピーすることができます。
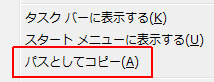
A. 確認メッセージを表示するパターン
※64bit Windowsの例@echo off
echo Google Chrome 再起動
pause
taskkill /im chrome.exe
start "" "C:\Program Files (x86)\Google\Chrome\Application\chrome.exe"
B. 確認メッセージを表示しないパターン
※64bit Windowsの例@echo off
taskkill /im chrome.exe
start "" "C:\Program Files (x86)\Google\Chrome\Application\chrome.exe"
D. batファイルを実行ファイル (.exe) に変換する
フリーソフトウェア Bat To Exe Converter を利用すると ChromeRestart.bat を実行ファイル形式 (.exe) に変換しタスクバーに登録することができます。"ChromeRestart.exe" をタスクバーに登録するとワンクリックで Chrome を再起動できるようになります。Google Chrome のブックマークバーを非表示にしている時はこの方法がお勧めです。
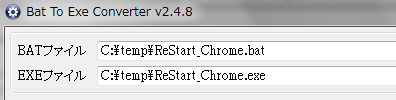
あとがき
バッチファイルとは?Windows OSにおいて、拡張子 .bat のファイルはバッチファイルといいます。
バッチファイルの実体は Windows シェルに渡すコマンドを一行ずつ記述したテキストファイルなので、メモ帳などのテキストエディタで編集することができます。
今回のように複数のコマンドを定型的に実行したいときは、バッチファイルを作成しておくと、バッチファイルを実行するだけで複雑な処理が実行できるようになります。
Bat To Exe Converter は関連記事をお読みください。
External link
検証:Windows 7 32bit/64bit
Chrome 59.0.3071.115
Chrome 59.0.3071.115
:SC2
このサイトを検索 | Search this site



![[EventId 7000] Service Control Manager が記録された場合の対処方法](https://blogger.googleusercontent.com/img/b/R29vZ2xl/AVvXsEiN6dqRB2WfXdfAKB10FDjdJ2p22frW5ahcNd07xf7-Dux9uDfiM1RGf7v6iO-QRooVfr3FsZNkpRKcO8Or0JcmQeJ5ud_ns3dfE7tQwoVZB2bsZbTKUaxVjG_CqSTho3hre6kT7T4mOBGz/w680/redyellow_317x.gif)
![[code:0x800f0922] KB5012170が原因だが日本語情報なし](https://blogger.googleusercontent.com/img/b/R29vZ2xl/AVvXsEhCV4rd1ZLrB5JnxxOVg9VWGcNqNkXsMtdo4P5mx8VZbBHrnJ2-xyAosTj8I6byPlIjf2GzEXXR_lIJ-kjDLVWvO6Yl6Ug-xQD-y4LIV0mPXAXm0QgaHXV8pGXJGlfeRHsKY9ErFX_yzXTq/w680/wu_red_75x70.png)
![en[EVENT10016] ShellServiceHost (LOCAL SERVICE)](https://blogger.googleusercontent.com/img/b/R29vZ2xl/AVvXsEhNtUN_RExtyhwxXwJ_ZD0aBPq3zplyVRwxtm7sxuK2eZ7hVse6dtRl24-innJOKKGKbIpb5g89ws0avED_GC0QS4gTr0hVp-4jY4K5nsnRkcbEedB8RfedYL3aVxl4GEDhxkCTBP4OwkVi/w680/%25E3%2583%2595%25E3%2582%25A1%25E3%2582%25A4%25E3%2583%25AB%25E5%2590%258D%25E3%2582%2592%25E6%258C%2587%25E5%25AE%259A%25E3%2581%2597%25E3%2581%25A6%25E5%25AE%259F%25E8%25A1%258C-regedit.png)






