
Google Chrome のインストーラーは、32-bitプログラム用のフォルダーを使用します。
C:\Program Files (x86)
Google Chrome を Windows 64-bit ネイティブフォルダーにインストールしたかったので試行錯誤しましたがダメでした。
64-bitネイティブフォルダーとは、
(x86) が付加されていないフォルダーです。
C:\Program Files
検証した時間を無駄にしたくないので、試したことを記録に残しておきます。
- Google Chrome インストールフォルダーの確認
- 動作モード 64-bit|32-bit の見分け方
- スタンドアロンインストーラーの入手方法
試したこと
- Google Chrome インストールフォルダーの確認
- 動作モード 64-bit|32-bit の見分け方
- スタンドアロンインストーラーの入手方法
Google Chrome インストールフォルダーの確認
C:\Program Files (x86)\Google\Chrome\Application
2014年頃にリリースされた Chrome 39.0.2138.3 dev-m(64-bit) のスタンドアロンインストーラーは [C:\Program Files] を使用していました。
検証バージョンは 32-bit|64-bit 共に C:\Program Files (x86) を使用しました。
| 64-bit プログラム | C:\Program Files |
| 32-bit プログラム | C:\Program Files (x86) |
64-bit|32-bit の見分け方
タスクマネージャーを起動してイメージ名を確認します。
イメージ名の確認
Google Chrome を起動した状態でタスクマネージャーを起動、プロセスタブに遷移してイメージ名 "chrome.exe" を探します。| アーキテクチャー | イメージ名 |
| 64-bit | chrome.exe |
| 32-bit | chrome.exe *32 |
見分け方
Windows 64-bit で Google Chrome が 32-bitモード で動作している時は chrome.exe *32 と表示されます。64-bitモードの時は *32 がありません。Windows 32-bit は 64-bit Chrome は動作しないので、イメージ名は "chrome.exe" です。
| 64-bit | 32-bit |
 |  |
スタンドアロンインストーラーの入手方法
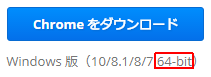
ファイル名は ChromeStandaloneSetup64.exe です。
ダウンロードサイトに 64-bit と表示されていることを確認しましょう
各種URL
Chrome:64-bithttps://www.google.com/intl/ja/chrome/browser/desktop/index.html?platform=win64
Chrome:32-bit/64-bit 自動判別
https://www.google.com/intl/ja/chrome/browser/desktop/index.html?standalone=1
Chrome:32-bit/64-bit 自動判別
https://www.google.com/intl/ja/chrome/?standalone=1
通常版とスタンドアロン版
Google Chrome のインストーラーはファイル名、ファイルサイズから通常版かスタンドアロン版かを区別することができます。通常版インストーラーは、実行しているPCのアーキテクチャーを調べて、PCに適切なインストーラーをダウンロードするためのダウンローダープログラムなのでファイルサイズが小さいですが、実行時にはインターネット環境が必要です。
スタンドアロン版はインターネット環境は不要です。
| 通常版 | ChromeSetup.exe | 1.07MB |
| スタンドアロン版 | ChromeStandaloneSetup64.exe | 47,4MB |
お使いの Windows PCで Chrome をダウンロードするときに問題が生じる場合は、下記の代替のリンクから Chrome を別のPCにダウンロードしてみてください。
- インターネットに接続しているPCで、別の Chrome インストーラをダウンロードします。
- ダウンロードしたファイルを、Chrome をインストールするPCに移動します。
- ファイルを開き、画面に表示される手順に沿ってインストールします。
通常のダウンロード ページが表示された場合、そのインストーラでインストールできます。インストーラはよく似ていますが、どちらのインストーラが適しているかがタグによって判定されます。
ダウンロードしたファイルを使用して、別のPCにも Chrome をインストールできます。
Google Chrome ヘルプ
あとがき
Google Chrome ダウンロードサイトはPCのアーキテクチャー (32-bit|64-bit) に対応してダウンロードするインストーラーを選択するようになったので、これまでのように 64-bit インストーラーを探す必要はありません。そして、Google Chrome 64-bit インストーラーは "C:\Program Files (x86) " に Google Chrome をインストールするようになりました。
仕様が変わる可能性もあるので、この問題は継続して検証していくつもりです。
仕様変更
x86フォルダにインストールする動作はバグでした。修正されました。
Chrome 64-bitはネイティブフォルダがデフォルトになった(今頃気がついた)
Windows 10を初期化したタイミングで、 Chrome 64-bitがネイティブフォルダ (x86のないProgram Files)にインストールされていることに気がつきました。 別のPCではx86付きのProgram Filesのままです。 新...
External link
検証:Google Chrome 59.0.3071.115(Official Build, 64bit)
Windows 7 64-bit
Windows 7 64-bit
:SC2
このサイトを検索 | Search this site




![[EventId 7000] Service Control Manager が記録された場合の対処方法](https://blogger.googleusercontent.com/img/b/R29vZ2xl/AVvXsEiN6dqRB2WfXdfAKB10FDjdJ2p22frW5ahcNd07xf7-Dux9uDfiM1RGf7v6iO-QRooVfr3FsZNkpRKcO8Or0JcmQeJ5ud_ns3dfE7tQwoVZB2bsZbTKUaxVjG_CqSTho3hre6kT7T4mOBGz/w680/redyellow_317x.gif)
![[code:0x800f0922] KB5012170が原因だが日本語情報なし](https://blogger.googleusercontent.com/img/b/R29vZ2xl/AVvXsEhCV4rd1ZLrB5JnxxOVg9VWGcNqNkXsMtdo4P5mx8VZbBHrnJ2-xyAosTj8I6byPlIjf2GzEXXR_lIJ-kjDLVWvO6Yl6Ug-xQD-y4LIV0mPXAXm0QgaHXV8pGXJGlfeRHsKY9ErFX_yzXTq/w680/wu_red_75x70.png)
![en[EVENT10016] ShellServiceHost (LOCAL SERVICE)](https://blogger.googleusercontent.com/img/b/R29vZ2xl/AVvXsEhNtUN_RExtyhwxXwJ_ZD0aBPq3zplyVRwxtm7sxuK2eZ7hVse6dtRl24-innJOKKGKbIpb5g89ws0avED_GC0QS4gTr0hVp-4jY4K5nsnRkcbEedB8RfedYL3aVxl4GEDhxkCTBP4OwkVi/w680/%25E3%2583%2595%25E3%2582%25A1%25E3%2582%25A4%25E3%2583%25AB%25E5%2590%258D%25E3%2582%2592%25E6%258C%2587%25E5%25AE%259A%25E3%2581%2597%25E3%2581%25A6%25E5%25AE%259F%25E8%25A1%258C-regedit.png)

![en[EVENT360] Windows Hello for Business provisioning will not be launched.](https://blogger.googleusercontent.com/img/b/R29vZ2xl/AVvXsEjXi9Kcm3tPLRYwDMSW8RYzDXYCOn2MEI4V7xSgTZMfixw8zoYD50mPoP8KAsjLicy6dPl9CeBoedj_HaXwaLIX2oCGaVOFeBFBCseh72a0wXmAMJKdL25l6OM1sqKSMc9GUD6KJB99C5GJ/w680/regedit.png)




