
Windows リモートアシスタンス /画面共有
Windowsに標準搭載された画面共有アプリ「リモートアシスタンス」の検証レポート。
この機能は、Windows 10/11 にバンドルされています。
Windowsは「リモートデスクトップ」という画面共有機能が搭載されていますが、「リモートアシスタンス」はその技術を利用したもので、第三者から支援を受ける用途で利用します。
類似機能に「クイックアシスト」がありますが、この機能は「Windows リモートアシスタンス」をベースにしています。
- Wi-Fi
- リモートアシスタンスアプリ (Windows 11/10標準搭載)
- ルーター(ポート443)
リモートアシスタンスについて

リモートアシスタンスは、リモート接続を通じて 2 人のユーザーが 1 台のコンピューターを共有することで、一方のユーザーがもう一方のユーザーのコンピューターの問題解決を支援できるようにする機能です。この機能を利用するには、クライアントの設定でリモートアシスタンスを有効にしておく必要があります。
Windows 11/10 に搭載された「クイック アシスト」と似ていますが、リモートアシスタンスはMicrosoftアカウントを必要としません。支援してもらう側が招待状を生成して、支援する側に送付することで画面共有が実現します。
複数のリモートデスクトップアプリ
Windowsは以下の画面共有アプリが標準搭載されています。「接続」以外は RDP(Remote Desktop Protocol) 技術が使われています。
- クイックアシスト(記事)
- Windows リモートアシスタンス(この記事)
- リモートデスクトップ
- 接続(ミラキャスト)
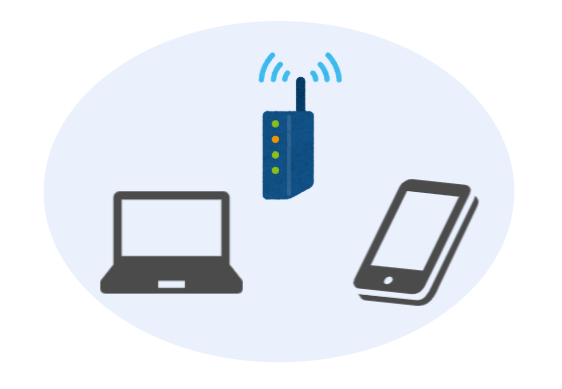
リモートアシスタンスの使い方

*スナップショットは以下の通り
PC-A(支援を受ける側、Windows 10)
PC-B(支援を提供する側、Windows 11)
準備
PC-A、B 両方の「リモートアシスタンス」を有効にする。(使える状態にする)
Win+R(ファイル名を指定して実行)
sysdm.cpl > OK(システムのプロパティ)

システムのプロパティ > 「リモート」タブ >
[このコンピューターへのリモート アシスタンス接続を許可する(R)]:ON
PC-A(支援を受ける側)は以下の設定が必要。
詳細設定
リモート制御:このコンピューターがリモートで制御されるのを許可する(A)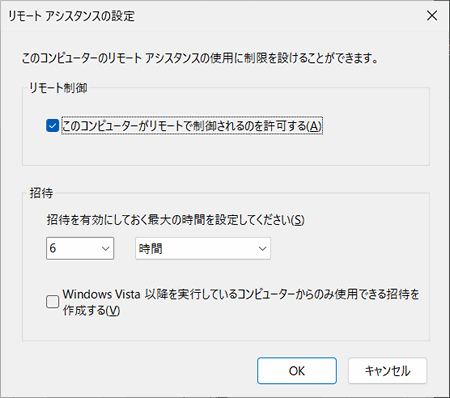
- 以上
PC-A(招待状を発行する)
招待状を発行して、PC-Bへ送信する。
Win+R(ファイル名を指定して実行)
msra > OK(リモートアシスタンス起動)

リモート アシスタンスでは、2 台のコンピューターを接続して、一方のユーザーがもう一方のコンピューターで発生している問題を解決したり修正を支援したりすることができます。
信頼するヘルパーを招待します(クリック)
ヘルパーは、このコンピューターの画面を表示し、制御を共有することができます。
信頼するヘルパーから支援を受ける
招待を作成し、ヘルパーに送信することができます。簡単接続を使用して、簡単にヘルパーに接続する方法もあります。
この招待をファイルに保存する(クリック)
Webベースの電子メールを使用している場合は、この招待を添付ファイルとして送信できます。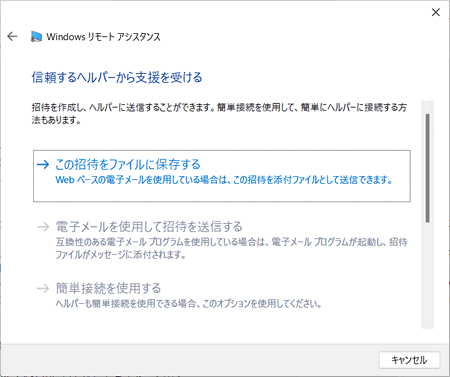
[招待.msrcIncident] をローカルドライブの任意の場所に保存後、PC-B(支援する側)へ電子メールなどで送信する。
- 同時にパスワードダイアログが表示されるので、PC-Bへ伝える。画面を閉じずにPC-Bからの接続を待つ。

- 以上
PC-B(支援する側)
- [招待.msrcIncident] をダブルクリックして起動する
- PC-Aから通知されたパスワードを入力する
PC-Aに承認ダイアログが表示される。PC-Aが「はい」を選択すると、画面転送が始まる。
- メニューバー [制御の要求] をクリック
PC-Aに承認ダイアログが表示される。PC-Aが「はい」を選択すると、画面制御が有効になる。
- 以上
参考:クイックアシスト
クイックアシストでも同様のことができます。
クイックアシストは、招待状の代わりにMicrosoftアカウントでログインすることで画面共有が実現します。
詳細は以下の記事をお読みください。
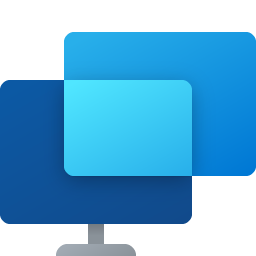
Windows 11/10 クイックアシストの使い方
Windows に標準搭載された画面共有アプリ「クイックアシスト」は、第三者から支援を受ける用途で利用できる便利なツールです。ルーター越えにはポート443(https) の開放が必要ですが通常は解放されています。
まとめ


- Windows 10/11 に標準搭載
- Microsoft アカウント不要
- リモートデスクトップ技術を利用
- 第三者から支援を受ける用途
- ルーター越えする場合はポート443(https) を使用するが、ブラウザが利用できる環境であれば問題ない
- 実行ファイルの場所:C:\Windows\System32\msra.exe
- rdp | SC2
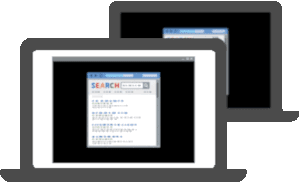
リモートデスクトップ(RDP)|Scrap 2nd.
RDPプロトコルを利用した画面共有アプリの検証記事。リモートアシスタンス、クイックアシスト、リモートデスクトップ、RustDesk、Chromeリモートデスクトップなど。

Windows「接続」を復活させる方法(ワイヤレスディスプレイ)
Windows 10/11にはMiracast規格のワイヤレスディスプレイアプリ「接続」が搭載。ただし、v2004以降はオプション機能で、自身で追加が必要。セットアップ手順が複雑で、スタートメニューから「接続」アイコンが消えることも。ミラキャストはWi-Fi Allianceが制定した無線通信規格。
このサイトを検索 | Search this site



![復活[EventId 10016] ShellServiceHost に LOCAL SERVICE を追加する方法](https://blogger.googleusercontent.com/img/b/R29vZ2xl/AVvXsEiN6dqRB2WfXdfAKB10FDjdJ2p22frW5ahcNd07xf7-Dux9uDfiM1RGf7v6iO-QRooVfr3FsZNkpRKcO8Or0JcmQeJ5ud_ns3dfE7tQwoVZB2bsZbTKUaxVjG_CqSTho3hre6kT7T4mOBGz/w680/redyellow_317x.gif)

![[code:0x800f0922] KB5012170が原因だが日本語情報なし](https://blogger.googleusercontent.com/img/b/R29vZ2xl/AVvXsEhCV4rd1ZLrB5JnxxOVg9VWGcNqNkXsMtdo4P5mx8VZbBHrnJ2-xyAosTj8I6byPlIjf2GzEXXR_lIJ-kjDLVWvO6Yl6Ug-xQD-y4LIV0mPXAXm0QgaHXV8pGXJGlfeRHsKY9ErFX_yzXTq/w680/wu_red_75x70.png)






0 コメント