
クイックアシスト /画面共有
Windowsに標準搭載された画面共有アプリ「クイック アシスト」の検証レポート。
この機能は、Windows 10/11 にバンドルされています。利用するには、Microsoftアカウントが必須です。
Windowsは「リモートデスクトップ」という画面共有機能が搭載されていますが、「クイックアシスト」はその技術を利用したもので、第三者から支援を受ける用途で利用します。
クイックアシストは「Windows リモートアシスタンス」のフロントエンドとして機能します。
クイックアシスト動作環境
ルーター越えする場合は、ポート443(https) を使用します。ブラウザが利用できる環境であれば問題ないと思われます。
- Wi-Fi
- クイックアシストアプリ (Windows 11/10標準搭載)
- Microsoftアカウント
- ルーター(ポート443)
クイックアシストについて

クイック アシストは、リモート接続を通じて 2 人のユーザーが 1 台のコンピューターを共有することで、一方のユーザーがもう一方のユーザーのコンピューターの問題解決を支援できるようにする機能です。招待状を送付する際に、Microsoftアカウントでログインする必要があります。
具体的には、クイック アシストは、ポート 443 (https) 経由で通信し、リモート デスクトップ プロトコル (RDP) を使用して https://remoteassistance.support.services.microsoft.com でリモート アシスタンス サービスに接続します。 トラフィックは TLS 1.2 で暗号化されます。 ルーター環境では、ポート443 の通信を許可する必要がありますが、ブラウザユーザーであれば特別な設定は不要です。
複数のリモートデスクトップアプリ
Windowsは以下の画面共有アプリが標準搭載されています。「接続」以外は RDP(Remote Desktop Protocol) 技術が使われています。
- クイックアシスト
- Windows リモートアシスタンス
- リモートデスクトップ
- 接続(ミラキャスト)
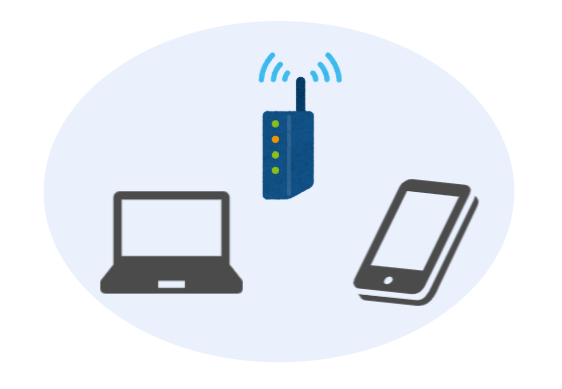
クイックアシストの使い方
*スナップショットは以下の通り
PC-A(支援を受ける側、Windows 10)
PC-B(支援を提供する側、Windows 11)
- PC-A、B 両方の「クイックアシスト」を起動する。(Microsoftアカウントが必要です)
「クイックアシスト」で検索するまたは、スタートメニューから探す。
- PC-B:「一覧にないユーザーを助ける」をクリックしてセキュリティコードを取得する。

- PC-A:PC-Bから伝えられたセキュリティコードを入力して「送信」をクリックする。
続いて、「画面の共有を許可しますか?」と表示されるので「許可」を選択する。
- 接続中...画面転送開始
- PC-B:「制御の要求」をクリックして PC-A の操作権を要求する

- PC-A:「許可」を選択すると PC-BがPC-Aを操作できるようになる。
- 「脱退する」でセッションを終了することができる。(PC-A,Bどちらからでもよい)
画面の共有が終了しました
- 以上
まとめ


- Windows 10/11 に標準搭載
- 利用するには Microsoft アカウントが必要
- リモートデスクトップ技術を利用
- 第三者から支援を受ける用途
- Windows リモートアシスタンスのフロントエンド
- ルーター越えする場合はポート443(https) を使用するが、ブラウザが利用できる環境であれば問題ない
- rdp | SC2

Windows リモートアシスタンスの使い方
Windowsに標準搭載された画面共有アプリ「リモートアシスタンス」の検証レポート。この機能は、Windows 10/11 にバンドルされています。Windowsは「リモートデスクトップ」という画面共有機能が搭載されていますが、「リモートアシスタンス」はその技術を利用したもので、第三者から支

Windowsに「接続」を復活させる方法(ワイヤレスディスプレイ)
Windows 10/11にはMiracast規格のワイヤレスディスプレイアプリ「接続」が搭載。ただし、v2004以降はオプション機能で、自身で追加が必要。セットアップ手順が複雑で、スタートメニューから「接続」アイコンが消えることも。ミラキャストはWi-Fi Allianceが制定した無線通信規格。
このサイトを検索 | Search this site



![復活[EventId 10016] ShellServiceHost に LOCAL SERVICE を追加する方法](https://blogger.googleusercontent.com/img/b/R29vZ2xl/AVvXsEiN6dqRB2WfXdfAKB10FDjdJ2p22frW5ahcNd07xf7-Dux9uDfiM1RGf7v6iO-QRooVfr3FsZNkpRKcO8Or0JcmQeJ5ud_ns3dfE7tQwoVZB2bsZbTKUaxVjG_CqSTho3hre6kT7T4mOBGz/w680/redyellow_317x.gif)

![[code:0x800f0922] KB5012170が原因だが日本語情報なし](https://blogger.googleusercontent.com/img/b/R29vZ2xl/AVvXsEhCV4rd1ZLrB5JnxxOVg9VWGcNqNkXsMtdo4P5mx8VZbBHrnJ2-xyAosTj8I6byPlIjf2GzEXXR_lIJ-kjDLVWvO6Yl6Ug-xQD-y4LIV0mPXAXm0QgaHXV8pGXJGlfeRHsKY9ErFX_yzXTq/w680/wu_red_75x70.png)

![en[EVENT10016] ShellServiceHost (LOCAL SERVICE)](https://blogger.googleusercontent.com/img/b/R29vZ2xl/AVvXsEhNtUN_RExtyhwxXwJ_ZD0aBPq3zplyVRwxtm7sxuK2eZ7hVse6dtRl24-innJOKKGKbIpb5g89ws0avED_GC0QS4gTr0hVp-4jY4K5nsnRkcbEedB8RfedYL3aVxl4GEDhxkCTBP4OwkVi/w680/%25E3%2583%2595%25E3%2582%25A1%25E3%2582%25A4%25E3%2583%25AB%25E5%2590%258D%25E3%2582%2592%25E6%258C%2587%25E5%25AE%259A%25E3%2581%2597%25E3%2581%25A6%25E5%25AE%259F%25E8%25A1%258C-regedit.png)




0 コメント