
WinfrGUI / Windows File Recovery GUI
WinfrGUI は、Microsoft 公式コマンドラインツール「Windows File Recovery」をGUIで扱えるようにしたソフトウェアです。誤って削除したファイルをマウスクリックで復旧することができます。
Windows File Recovery はCUIツールなのでコマンド入力が必要になりますが、WinfrGUI は、コマンド入力に対応する部分を視覚的に分かりやすいアイコンで表示してマウスクリックでコマンドを実行することができます。
マイクロソフト公式のファイル復元ソフトウェアなので、Windows ユーザーは安心して利用できます。
GUI / Graphical User Interface
GUIは、グラフィカルユーザインターフェース (Graphical User Interface) の頭字語です。
GUIでは、画面上にアイコンやウィンドウなどのグラフィック要素が表示され、マウスやタッチパネルなどで操作できます。GUIは、現代のPCやスマートフォンなどの多くのデバイスで使われています。
GUIと対照的なものに、CUI(キャラクターユーザインターフェース、Character User Interface)があります。CUIでは、画面上に文字だけが表示され、キーボードでコマンドを入力して操作します。
復元のしくみ
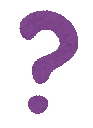
WinfrGUI は、削除されたファイルのデータがまだハードディスクのセクターに残っている場合に、それを探して元に戻すことができるツールです。
ファイルを削除すると、Windowsはそのファイルのポインター(開始地点と終了地点を記録するもの)を消しますが、データ自体は消しません。削除されたファイルのセクターは空き領域としてマークされ、新しいファイルで上書きされるまで残っています。
新しいファイルが上書きされるとデータは復元できなくなるため、復元する時は、検索対象パーティション以外のパーティションまたはUSBメモリを指定します。
ファイル復元の成功率を高めるためには、削除後にできるだけ早く復元ソフトを使うことです。
WinfrGUI について

Microsoftは、誤って削除したファイルを復旧するために、公式のコマンドラインツール「Windows File Recovery (Winfr)」を提供しています。Microsoft ストアからインストールすることができます。
Winfr はコマンドラインツールなので、ファイルを復元するにはコマンドをタイピングしなくてはなりません。
WinfrGUI は、復旧したいファイルが含まれるパーティションを選んで「Start Recovery」ボタンを押すだけで動作します。保存先やスキャンモードを指定するオプションもあります。
Quick Scan、Deep Scan
「Quick Scan」「Deep Scan」の2つの処理が選択できますが、「Quick Scan」はNTFSでフォーマットされたパーティションに対して実行することができます。「Advanced Settings」を利用すると、検索範囲を限定することができます。
最近のWindowsはNTFSフォーマットされているので、Quick Scan が使えるはずです。
ソフトウェア情報
WinfrGUI インストール方法
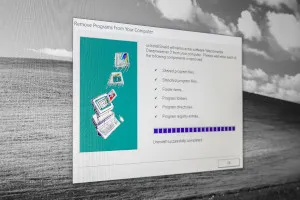
WinfrGUI をインストールする方法は2通りあります。ソフトウェア情報に記載したURLから辿ることができます。
- WinfrGUI 公式サイトからインストーラーをダウンロードする。
- Microsoft ストアからインストールする。
インストール時のダイアログ

WinfrGUI公式からダウンロードしたファイルを使用してインストールしたので、いくつかのスナップショットを掲載します。
UAC起動、言語選択、インストールの順で進みます。
「はい」を選択しないと先に進めません。

日本語は用意されてないため [English] のままで先に進みましょう。

注意書きは、他の全てのアプリケーションをシャットダウンすることを推奨しています。

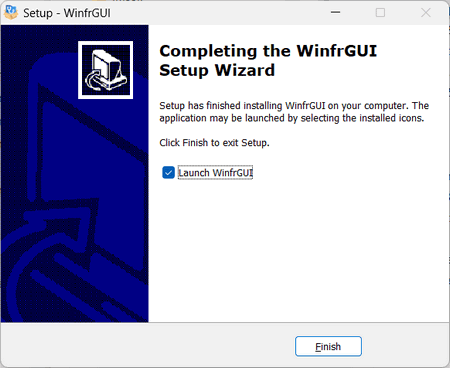
使い方

復元するファイルの保存先(Save to) は、スキャン対象パーティションを選択してはいけません。
復元するファイルは Windows上では空きエリアとして認識されているので、その場所に上書きされる可能性がありデータ復旧に失敗します。
- WinfrGUI を起動する。
- [Select a partition to scan] 検索するパーティションを選択する
- または、[Advanced Settings] をクリックして、ファイルタイプ(Target file types) と検索フォルダー(Target folders) を指定する。
- [Save to] の下のドロップダウンリストから復元するファイルの保存先を指定する。→ 検索対象のパーティションとは別のドライブを指定する
- [Scanning mode] Quick Scan/Deep Scan を選択する。→ Quick Scan はNTFSパーティションのみ有効
- [Start Recovery] をクリックすると削除ファイルのスキャンが始まる。
- 以上
ホーム画面、拡張設定
出典:Screenshots of WinffrGUI User Interfaces

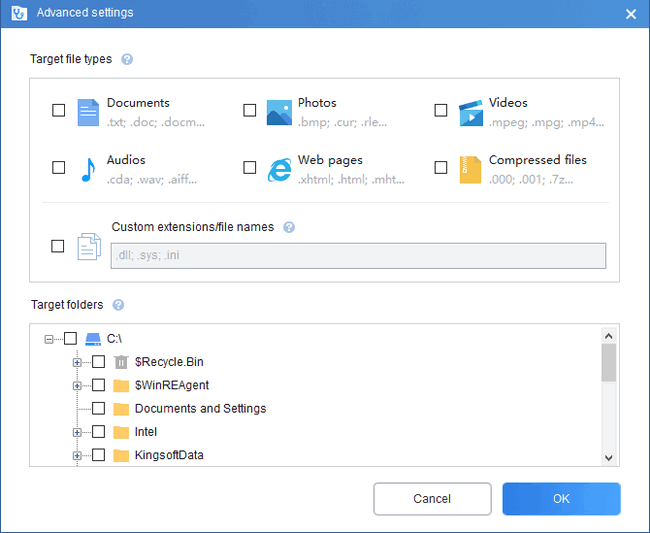
まとめ


- WinfrGUIは、Windows File RecoveryのGUI版で、削除したファイルをマウスで復旧できる
- Windows File RecoveryはCUIツールで、コマンド入力が必要だが、WinfrGUIはアイコンで操作できる
- Windows File Recoveryはマイクロソフト公式のソフトウェアなので、信頼性が高い
- GUIは、グラフィック要素で操作するインターフェースで、CUIは文字とコマンドで操作するインターフェース
- software | SC2
![[Recuva] 削除したファイルを復元するソフトウェア](https://blogger.googleusercontent.com/img/b/R29vZ2xl/AVvXsEj6m1nQjr280bWx7tTa-frjODOTu2Jjfug6B5mvO2K31IfG_zcoskFWl3jafGSbtA97INomRri3MNuljQe3SlAicq6KW4vAVJog9ICfYGB9krK5ZzchQ9NHKvbxCHqBGjYGaCJ-sYaIReFnWbJ2aVSr7CW7PMZwmDNuVJ9XzhqM3PVWB1xRgRAawUMRCQ/w1200-h630-p-k-no-nu/Recuva.png)
[Recuva] 削除したファイルを復元するソフトウェア
Recuvaは、Windowsで動作するファイルリカバリーソフトウェアです。誤って削除したファイルを復元することができます。最近メジャーアップデートが行われたようです。
このサイトを検索 | Search this site






![[EventId 7000] Service Control Manager が記録された場合の対処方法](https://blogger.googleusercontent.com/img/b/R29vZ2xl/AVvXsEiN6dqRB2WfXdfAKB10FDjdJ2p22frW5ahcNd07xf7-Dux9uDfiM1RGf7v6iO-QRooVfr3FsZNkpRKcO8Or0JcmQeJ5ud_ns3dfE7tQwoVZB2bsZbTKUaxVjG_CqSTho3hre6kT7T4mOBGz/w680/redyellow_317x.gif)






0 コメント