
scrcpy は、スマートフォンの画面をPCに転送することができる Androidアプリです。
Windows 11/10 に搭載された「スマートフォン連携(旧スマホ同期)」とはコンセプトが異なるので、併用すると利便性が高まります。
窓の杜の紹介記事では、Wi-Fi 接続について触れられてなかったのでそこらあたりを詳しく紹介します。
- Androidデバイスの画面をPCにミラーリングすることができる。
- PCからAndroidデバイスを操作することができる。
- 接続は、USBケーブル、Wi-Fiが利用できる。
- Androidデバイスにソフトウェアのインストールは不要。
ソフトウェア情報
インストール方法
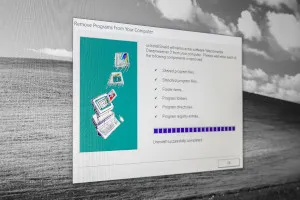
ZIPファイルを解凍するだけです。
- scrcpy-win64-v1.21.zip をダウンロードする。
- ダウンロードしたファイルを任意のフォルダに解凍する。
- scrcpy.exe を実行する。
または、scrcpy-console.bat を実行する。
接続方法
Android 5.0 以上のデバイスが必要です。
- AndroidデバイスのUSBデバッグをONにする。(方法)
- USBケーブルでAndroidデバイスとPCを接続する。
- または、adbコマンドを利用してWi-Fi経由で接続する。(方法)
- scrcpy.exe を実行する。
- または、scrcpy-console.bat を実行する。
- 以上
USBデバッグは「開発者向けオプション」の中にあります。
(Android > 開発者向けオプション > USBデバッグ)
開発者向けオプションは、設定 > デバイス情報を7回以上タップすると出現する。(スクリーンショット)
Wi-Fi 接続 (Android 5~10)

Wi-Fi接続をセットアップするためにUSBケーブルを使います。
adb.exe は scrcpy.exe と同じフォルダにあります。(scrcpy-win64-v1.21.zipに同梱されている)
device_ip_address の例:192.168.0.100 (数値とドットで構成)
- AndroidデバイスとPCを同じWi-Fiアクセスポイントに接続する。
- AndroidデバイスのUSBデバッグをONにする。
- AndroidデバイスのIPアドレスを調べる。(device_ip_address)
※設定 > デバイス情報 - AndroidデバイスとPCをUSBケーブルで接続する。
- エクスプローラーで scrcpy.exe のあるフォルダを開く。
- Shiftを押したまま、何もないところで右クリックする。
- 「PowerShell ウィンドウをここで開く」を選択する。
- .\adb tcpip 5555 とタイプしてリターン。
- .\adb connect device_ip_address:5555 とタイプしてリターン。
- USBケーブルを外す。
- scrcpy.exe を起動する。
- Androidデバイスの画面がPCにミラーリングされる。
- 終了
Windows PowerShell は通常起動でかまわない。
adbの前に [.\] を付加する。
>_
| Windows PowerShell | ー □ × |
| PS C:\scrcpy> .\adb tcpip 5555 device_ip_address が 192.168.0.100 の場合 PS C:\scrcpy> .\adb connect 192.168.0.100:5555 切断する時のコマンド PS C:\scrcpy> .\adb kill-server | ||
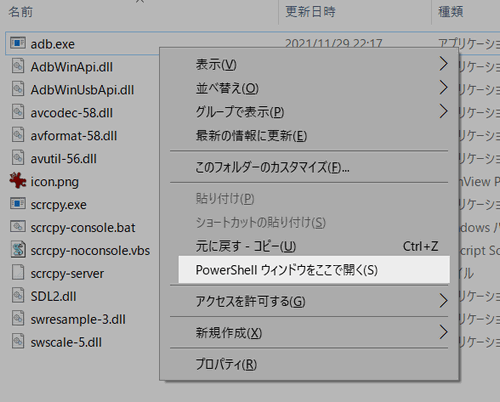
Wi-Fi 接続 (Android 11~)

出典:Android 11 以降 | Android Developers
Android 11 以降のOSは「ワイヤレスデバッグ」を利用することができます。
- Android 11以降のデバイス。
- 最新の SDK Platform-Tools。(念のため)
- Wi-Fiアクセスポイント。
- デスクトップ(Windows, Linux, macOS)。
Pixel 6aで検証したところ、出典サイトに記載のあった「Android Studio Bumblebee」のインストールは必要ありません。
- PCとデバイスをペアリング。
- PCのコマンドラインからデバイスに接続。
- scrcpy.exe を起動する。
- デバイスの画面がPCにミラーリングされる。
- 以上
![[scrcpy] ワイヤレスデバッグで画面転送 Pixel 6a](https://blogger.googleusercontent.com/img/a/AVvXsEgkLC6VdTp0ut9lGFEx_zGtfvoNKEWtll2e6TGjSyKmavynPaA7Fc7GVLlm2kQj4ZDy9Oyugk40E-wScuGI05eBVq_j3lmxt5XckNOgAxIsw7OfLwVGIQ_A_shFFP7mhOaFHn5Cy4uTh3CZosOrz9x8Qq8TDEuFGNlGph8SQbkd237wRws2j6gS-dS6rg=w1200-h630-p-k-no-nu)
[scrcpy] ワイヤレスデバッグで画面転送 Pixel 6a
ワイヤレスデバッグを利用して scrcpy を動作させることができる。 最新の SDK Platform-Tools と Android 11 以降を使うこと。 ワイヤレスデバッグは、ペアリングと接続のステップを踏む。 ペアリングは初回のみでよい。
詳細はこちら↓
使い方

scrcpy.exe を起動すると同時にAndroidデバイスの画面がPCにミラーリングされ、マウスで操作できるようになります。
色々クリックしていけばそのうち使い方はわかります。
指の代わりはマウスポインターです。
電源ボタンの操作はキーボードショートカットで行います。
キーボードショートカット
いくつかの(かなり沢山の)キーボードショートカットが用意されてます。
[Ctrl+C] などのコマンドが使えるとのことですが、うまく動作しないときは [Ctrl] の代わりに、[Alt+C] または [Windows+C] を試してみましょう。
ショートカットの一部は窓の杜などで紹介されてます。
全てのショートカットは公式サイトをお読みください。
まとめ


- Androidデバイスの画面をPCにミラーリングすることができるソフトウェア。
- Apache License 2.0 のもとフリーで利用することができる。
- PCからAndroidデバイスを操作することができる。
- PCのキーボードがAndroidデバイスのキーボードになる。
- Androidデバイスは、USBデバッグをONにするだけ。
- Wi-Fi 接続は、双方をUSBケーブルで繋いで tcpip ポート5555を解放する手順が必要。(Android 5~10)
- Android 11 以降はワイヤレスデバッグで接続することができる。
- scrcpy | SC2

Wi-Fi経由でスマートフォンのファイルをPCへ転送する方法
USBケーブルの代わりにWi-Fiを使用して、Androidスマートフォン~PC間でファイル転送する方法を見つけたので紹介します。
このサイトを検索 | Search this site




![[EventId 7000] Service Control Manager が記録された場合の対処方法](https://blogger.googleusercontent.com/img/b/R29vZ2xl/AVvXsEiN6dqRB2WfXdfAKB10FDjdJ2p22frW5ahcNd07xf7-Dux9uDfiM1RGf7v6iO-QRooVfr3FsZNkpRKcO8Or0JcmQeJ5ud_ns3dfE7tQwoVZB2bsZbTKUaxVjG_CqSTho3hre6kT7T4mOBGz/w680/redyellow_317x.gif)

![[code:0x800f0922] KB5012170が原因だが日本語情報なし](https://blogger.googleusercontent.com/img/b/R29vZ2xl/AVvXsEhCV4rd1ZLrB5JnxxOVg9VWGcNqNkXsMtdo4P5mx8VZbBHrnJ2-xyAosTj8I6byPlIjf2GzEXXR_lIJ-kjDLVWvO6Yl6Ug-xQD-y4LIV0mPXAXm0QgaHXV8pGXJGlfeRHsKY9ErFX_yzXTq/w680/wu_red_75x70.png)







0 コメント