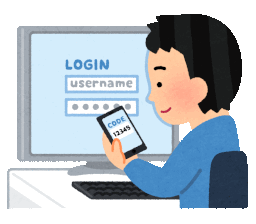
Administrator:コンピューター/ドメインの管理用ビルトイン アカウント
Administrator のパスワードを忘れたのでリセットしました。
同じ悩みを抱えている方に向けて、私が実行した方法を紹介します。
Administrator パスワードをリセットする方法
コンピュータの管理を起動する
[パターン]- スタート:右クリック > コンピューターの管理
- Windows+X
- ファイル名を指定して実行:compmgmt.msc
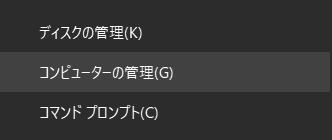

Administrator > パスワードの設定
- ローカルユーザーとグループを展開する
- ユーザーをポイントする
- 右ペインの Administrator を右クリック
- パスワードの設定を選択する
- 続行を選択する
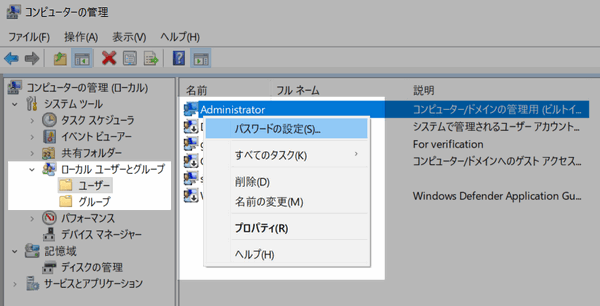
文字起こし
続行ダイアログの文字起こしこのパスワードをリセットすると、復元できない情報の損失がこのユーザー アカウントに発生する場合があります。パスワードがリセットされた場合、セキュリティ上の理由で、Windows は一部の情報へのアクセスを禁止することによってそれらの情報を保護します。
このデータ損失は、次回ログオフ時に発生します。
このコマンドは、パスワードを忘れた場合、パスワード リセット ディスクがないときにのみ使用します。事前に作成したパスワード リセット ディスクがあれば、そのディスクを使用してパスワードを設定します。
ユーザーがパスワードを知っていて変更する場合は、Ctrl + Alt + Del キーを押してから [パスワードの変更] をクリックしてください。
詳細については、[ヘルプ] をクリックしてください。
新しいパスワードを設定する
忘れた(または変更したい)パスワードは、このダイアログで入力した新しいパスワードに変わります。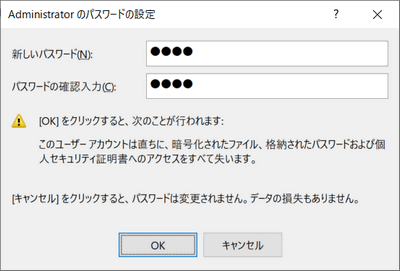
文字起こし
[OK] をクリックすると、次のことが行われます:このユーザー アカウントは直ちに、暗号化されたファイル、格納されたパスワードおよび個人セキュリティ証明書へのアクセスをすべて失います。
[キャンセル] をクリックすると、パスワードは変更されません。データの損失もありません。
パスワードは設定されました
このダイアログが表示されたら成功です。
Administrator とは?
Windowsのビルトインアカウントの中の一つAdministratorは管理者アカウントと呼称されており、OSのシステム変更をする時に使用するアカウントです。既定では無効になっているので、必要に応じてコンピューターの管理を利用して有効化することができます。
Administratorが表示されている時のログイン画面は次の通りです。

ログイン画面からAdministratorを消す
Administratorを有効化するとログイン画面の左下に「Administrator」が表示されます。この表示は消すことができます。
Related post
まとめ
- Administrator のパスワードを忘れた時はリセットすることができる。
- コンピュータの管理を使用する。
- 設定アプリのアカウントではリセットすることはできない。
- ログイン画面の Administrator は消すことができる。
:SC2
このサイトを検索 | Search this site



![[EventId 7000] Service Control Manager が記録された場合の対処方法](https://blogger.googleusercontent.com/img/b/R29vZ2xl/AVvXsEiN6dqRB2WfXdfAKB10FDjdJ2p22frW5ahcNd07xf7-Dux9uDfiM1RGf7v6iO-QRooVfr3FsZNkpRKcO8Or0JcmQeJ5ud_ns3dfE7tQwoVZB2bsZbTKUaxVjG_CqSTho3hre6kT7T4mOBGz/w680/redyellow_317x.gif)
![[code:0x800f0922] KB5012170が原因だが日本語情報なし](https://blogger.googleusercontent.com/img/b/R29vZ2xl/AVvXsEhCV4rd1ZLrB5JnxxOVg9VWGcNqNkXsMtdo4P5mx8VZbBHrnJ2-xyAosTj8I6byPlIjf2GzEXXR_lIJ-kjDLVWvO6Yl6Ug-xQD-y4LIV0mPXAXm0QgaHXV8pGXJGlfeRHsKY9ErFX_yzXTq/w680/wu_red_75x70.png)
![en[EVENT10016] ShellServiceHost (LOCAL SERVICE)](https://blogger.googleusercontent.com/img/b/R29vZ2xl/AVvXsEhNtUN_RExtyhwxXwJ_ZD0aBPq3zplyVRwxtm7sxuK2eZ7hVse6dtRl24-innJOKKGKbIpb5g89ws0avED_GC0QS4gTr0hVp-4jY4K5nsnRkcbEedB8RfedYL3aVxl4GEDhxkCTBP4OwkVi/w680/%25E3%2583%2595%25E3%2582%25A1%25E3%2582%25A4%25E3%2583%25AB%25E5%2590%258D%25E3%2582%2592%25E6%258C%2587%25E5%25AE%259A%25E3%2581%2597%25E3%2581%25A6%25E5%25AE%259F%25E8%25A1%258C-regedit.png)


![en[EVENT360] Windows Hello for Business provisioning will not be launched.](https://blogger.googleusercontent.com/img/b/R29vZ2xl/AVvXsEjXi9Kcm3tPLRYwDMSW8RYzDXYCOn2MEI4V7xSgTZMfixw8zoYD50mPoP8KAsjLicy6dPl9CeBoedj_HaXwaLIX2oCGaVOFeBFBCseh72a0wXmAMJKdL25l6OM1sqKSMc9GUD6KJB99C5GJ/w680/regedit.png)




0 コメント