
Places Bar /プレースバー、プレイスバー
プレースバーとは、ファイルを開く際に表示されるダイアログの左端に表示されるフォルダなどへのショートカットが表示されている部分のことです。
英語では Places Bar といいます。
Windows 10の既定値は次の通りです。
- クイックアクセス
- デスクトップ
- ライブラリ
- PC
- ネットワーク
プレースバーのスナップショット
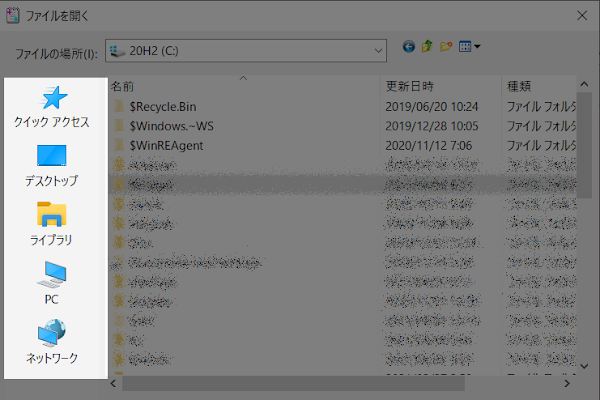
プレースバーをカスタマイズ

プレースバーをカスタマイズしたので、検証結果をメモしておきます。
使用頻度の高いフォルダを登録したので、使い勝手が格段によくなりました。
- ローカルグループポリシーエディター (GPEDIT.msc)
GPEDIT.mscについて(ローカルグループポリシーエディター)
GPEDIT.mscは、Windows 10/11 Professional エディション以上に付属するシステムツールです。
Windows Homeエディションでは使えないとされていますが、アクティブ化する方法が存在します。

Gpedit.msc をアクティブ化する方法、DISMを使用してアクティブ化
WindowsのコマンドラインツールDISMを利用してgpedit.mscパッケージを追加する方法を見つけたのでメモしておきたいと思います。

Gpedit.msc をアクティブ化する方法(バッチファイル、BAT)、Windows 10 Home で検証
gpedit-enabler.batを利用してWindows 10 Homeのgpedit.mscを有効化する方法を検証しました。トラブルもなく成功したので、具体例を紹介します。自己責任です。
プレースバーをカスタマイズ

- GPEDIT.mscを起動する
- 「ショートカットバーに表示されている項目」を探して開く(*1)
- 「未構成 → 構成」に変更する
- 表示する場所(項目1~5)にフォルダをフルパスで入力する
- 適用ボタンをクリックする
- 以上
以下の階層を順番に辿ると見つかります
- ローカルコンピューターポリシー
- ユーザーの構成
- 管理用テンプレート
- Windows コンポーネント
- エクスプローラー
- 共通オープンファイルダイアログ
- ショートカットバーに表示されている項目 ← これを開く
- 以上
スナップショット
共通オープンファイルダイアログ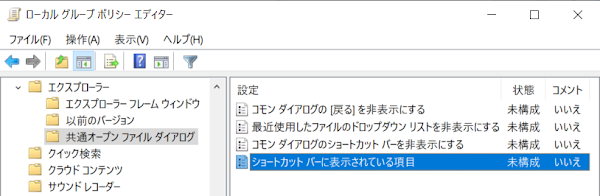
「有効」を選択すると、「表示する場所」に入力できるようになる。
「未構成」を選択すると既定の設定に戻る。

まとめ


- プレースバーはカスタマイズすることができる。
- カスタマイズはGPEDIT.mscを使用する。
- Windows 10 HomeはGPEDIT.mscをアクティブ化するとカスタマイズすることができる。
- 「未構成」を選択すると既定値に戻る。
- Placebar Editorはリリース時期が古いので使用しない方がいいかも?
- placesbar | SC2
このサイトを検索 | Search this site




![[EventId 7000] Service Control Manager が記録された場合の対処方法](https://blogger.googleusercontent.com/img/b/R29vZ2xl/AVvXsEiN6dqRB2WfXdfAKB10FDjdJ2p22frW5ahcNd07xf7-Dux9uDfiM1RGf7v6iO-QRooVfr3FsZNkpRKcO8Or0JcmQeJ5ud_ns3dfE7tQwoVZB2bsZbTKUaxVjG_CqSTho3hre6kT7T4mOBGz/w680/redyellow_317x.gif)

![[code:0x800f0922] KB5012170が原因だが日本語情報なし](https://blogger.googleusercontent.com/img/b/R29vZ2xl/AVvXsEhCV4rd1ZLrB5JnxxOVg9VWGcNqNkXsMtdo4P5mx8VZbBHrnJ2-xyAosTj8I6byPlIjf2GzEXXR_lIJ-kjDLVWvO6Yl6Ug-xQD-y4LIV0mPXAXm0QgaHXV8pGXJGlfeRHsKY9ErFX_yzXTq/w680/wu_red_75x70.png)







0 コメント