接続アイコン /ワイヤレスディスプレイ
Windows 10のスタートメニューを「さ」までスクロールすると、「接続」アイコンが表示されます。
このアイコンの用途を調査したところ、これはMiracast(ミラキャスト)規格に基づくワイヤレスディスプレイのクライアントアプリであることが分かりました。
ミラキャストは一般的にワイヤレスHDMIとも呼ばれ、Wi-Fi Alliance(ワイファイ アライアンス)が定めた無線通信規格です。
「接続」は、Windows 8.1以降のOSに組み込まれていますが、Windows 10 v2004にアップデートすると削除されます。ただし、オプション機能として追加することもできます。
接続テストに成功!
「接続」アイコンをクリックすると、レシーバーが起動し、「...ワイヤレス接続する準備ができました」と表示され、待機状態になります。
2台のPCを利用して画面転送に成功したので、私が実行した手順をメモに残しておきます。
スタートメニューの「接続」のスナップショット
スタートメニューを「さ」までスクロールすると「接続」が見つかります。下の方にあります。
見つからない時は、オプション機能として追加することができます。

検証環境

Miracast規格で動作するので、PCだけでなくAndroidスマートフォンの画面を転送することができました。
2つのPCをワイヤレス接続すると、片方を外付けモニターとして利用することができます。
- ルーター
- Windows 10 v1909 × 2台(送信側と受信側)
- Android 10

「接続」の使い方
PC-A:送信側PC-B:受信側
- PC-A, PC-Bを同じルーターに接続する
- PC-Bの「接続」アプリを起動する
- PC-A「ワイヤレスディスプレイに接続する」をクリックする
- PC-Bを選択する
- 以上
スナップショット


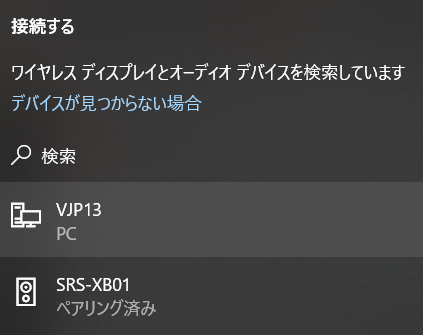
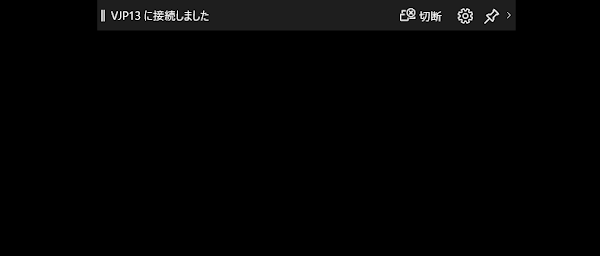
表示画面を拡張する

前項の手順を実行すると、PC-Aの画面がPC-Bに転送され同じ画面が表示されます。(ミラーリング)
マルチディスプレイの設定から「表示画面を拡張する」を選択すると、ミラーリングが解除され、PC-BのデスクトップをPC-Aのデスクトップとして使えるようになります。

タスクバーを表示するディスプレイを選択する方法(マルチディスプレイ)
マルチディスプレイの表示には4つの選択肢がありますが、タスクバーをどの画面に表示するかを指定することができます。
Androidの画面をキャスト

Android 10の画面をWindows PCに転送することができるので、デモンストレーションなどの場面で役に立ちそうです。
- PCとAndroidを同じネットワークに接続する
- PCの接続アプリを起動する
- Androidの「画面のキャスト」をタップする
- 検出されたPCをタップする
- 以上
スナップショット
※通知バーを下に展開する


まとめ


- Windows 10のスタートメニューをスクロールすると、「接続」アイコンが表示される。
- 「接続」アイコンはMiracast(ミラキャスト)規格に基づくワイヤレスディスプレイのクライアントアプリである。
- MiracastはワイヤレスHDMIとも呼ばれ、Wi-Fi Allianceが定めた無線通信規格である。
- 「接続」はWindows 8.1以降のOSに組み込まれており、Windows 10 v2004にアップデートすると削除されるが、オプション機能として追加可能。
- 「接続」アイコンをクリックすると、レシーバーが起動し、「...ワイヤレス接続する準備ができました」と表示され、待機状態になる。
- レシーバーに接続するデバイスはミラキャストに対応したものであれば何でもよい。(Windows、MacOS、iOS、Android、Linux)
- usage | SC2

Windowsに「接続」を復活させる方法(ワイヤレスディスプレイ)
Windows 10/11にはMiracast規格のワイヤレスディスプレイアプリ「接続」が搭載。ただし、v2004以降はオプション機能で、自身で追加が必要。セットアップ手順が複雑で、スタートメニューから「接続」アイコンが消えることも。ミラキャストはWi-Fi Allianceが制定した無線通信規格。
このサイトを検索 | Search this site







![[EventId 7000] Service Control Manager が記録された場合の対処方法](https://blogger.googleusercontent.com/img/b/R29vZ2xl/AVvXsEiN6dqRB2WfXdfAKB10FDjdJ2p22frW5ahcNd07xf7-Dux9uDfiM1RGf7v6iO-QRooVfr3FsZNkpRKcO8Or0JcmQeJ5ud_ns3dfE7tQwoVZB2bsZbTKUaxVjG_CqSTho3hre6kT7T4mOBGz/w680/redyellow_317x.gif)
![[code:0x800f0922] KB5012170が原因だが日本語情報なし](https://blogger.googleusercontent.com/img/b/R29vZ2xl/AVvXsEhCV4rd1ZLrB5JnxxOVg9VWGcNqNkXsMtdo4P5mx8VZbBHrnJ2-xyAosTj8I6byPlIjf2GzEXXR_lIJ-kjDLVWvO6Yl6Ug-xQD-y4LIV0mPXAXm0QgaHXV8pGXJGlfeRHsKY9ErFX_yzXTq/w680/wu_red_75x70.png)



