
Windows Update
Windows Update は、Windows OSを最新の状態に保つためのオンラインサポート機能です。
経験則によると、Windows Update は不完全なファイルを配信することがありユーザーの Windows 環境を混乱に陥れます。
マイクロソフトは不完全なファイルを配信した時は、「既知の問題」(Known issues)として公開することで突っ込みを緩和しています。
この記事は、Windows Update を手動更新にする方法を紹介します。
- Windowsの状態を診断する
- セキュリティ修正プログラムを自動的にダウンロードする
- 新規追加機能プログラムを自動的にダウンロードする
- ダウンロードしたファイルをインストールする
- Windowsを最新の状態に保つ
Windows Updateクライアント

問題を起こす可能性が高いのは「機能更新プログラム」です。
最大365日延期することができますが、期限に到達すると自動的にインストールが始まります。
| Windows Update | 最大値 | 説明 |
| 一時停止期間 | 35日 | 更新プログラムを一時的に停止する期間 |
| 機能更新プログラム | 365日 | 新しい機能と機能強化 |
| 品質更新プログラム | 30日 | セキュリティの機能強化 |
 | ||
スタートボタンを選択 > 設定 > 更新とセキュリティ > Windows Update
Gpedit.msc

「ローカルグループポリシーエディター(Gpedit.msc)」を使用すると、Windows Updateをインストールするトリガーを手動に変更することができます。
Gpedit.msc を利用して設定変更すると、自動的にインストールされることはありません。
ローカルコンピューターポリシー > コンピューターの構成 > 管理用テンプレート > Windows コンポーネント > Windows Update > 自動更新を構成する
- 2 - ダウンロードと自動インストールを通知(お勧め)
- 3 - 自動ダウンロードしインストールを通知
- 4 - 自動ダウンロードしインストール日時を指定
- 5 - ローカルの管理者の設定選択を許可


詳細情報は以下の記事をお読みください。
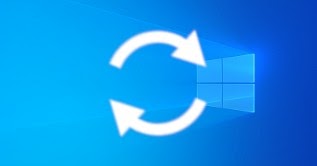
Windows Updateを手動更新にする方法|Windows 10
更新プログラムのインストール方法は以下の設定にしていますが、期限が過ぎると自動的にWindows Updateが実行されてしまいます。PCをシャットダウンすると ”更新中・・・電源を切らないでください” と表示され待たされることがあるので急いでいる時は困ります。ローカルグループポリシーエディター gpedit.msc はWindows Updateの動作を変更することができます。サポートされるバージョンWindows XP Professional Service Pack 1、または Windows 2000 Service Pack 3 以降
一部の設定は組織によって管理されています

前項の手順を実行すると、Windows Updateクライアントを起動した時に「一部の設定は組織によって管理されています」の文字が表示されます。
Gpedit.mscに加えた変更を元に戻すと文字列は消えますが、まれに消えないことがあります。
そのような時は、レジストリエディタで「SearchOrderConfig = 0」に変更するとよいです。
詳細手順は以下の記事をお読みください。

一部の設定は組織によって管理されています。を解除する方法
レジストリサブキー [DriverSearching] と「一部の設定は組織によって管理されています」が関係していることが分かりました。そして、メッセージは非表示にできます。
まとめ


- Windows Update のインストール時期をカスタマイズする方法を紹介しています。
- Windows Updateクライアントを使用する方法の紹介。
- Gpedit.mscを利用する方法の紹介。
- 設定を変更すると「一部の設定は組織によって管理されています」が表示されますが、レジストリエディタを使用して[SearchOrderConfig=0] に変更すると改善します。
- WindowsUpdate | SC2
このサイトを検索 | Search this site



![復活[EventId 10016] ShellServiceHost に LOCAL SERVICE を追加する方法](https://blogger.googleusercontent.com/img/b/R29vZ2xl/AVvXsEiN6dqRB2WfXdfAKB10FDjdJ2p22frW5ahcNd07xf7-Dux9uDfiM1RGf7v6iO-QRooVfr3FsZNkpRKcO8Or0JcmQeJ5ud_ns3dfE7tQwoVZB2bsZbTKUaxVjG_CqSTho3hre6kT7T4mOBGz/w680/redyellow_317x.gif)

![[code:0x800f0922] KB5012170が原因だが日本語情報なし](https://blogger.googleusercontent.com/img/b/R29vZ2xl/AVvXsEhCV4rd1ZLrB5JnxxOVg9VWGcNqNkXsMtdo4P5mx8VZbBHrnJ2-xyAosTj8I6byPlIjf2GzEXXR_lIJ-kjDLVWvO6Yl6Ug-xQD-y4LIV0mPXAXm0QgaHXV8pGXJGlfeRHsKY9ErFX_yzXTq/w680/wu_red_75x70.png)





