
NTTドコモが提供するメールサービス、ドコモメールはSIMフリーデバイスで送受信することができます。
[条件]
- メールアプリがIMAP4をサポートしていること
- PC
- ドコモ純正スマートフォン
- SIMフリースマートフォン
- タブレット
- ...etc
- 受信メールはクラウドサーバに保存される。
- PC、スマートフォンなど複数のデバイスから一つのメールアドレスを利用することができる。
- メールアプリはサーバーに保存されたメールを操作するフロントエンドとして動作する。
- デバイスのローカルドライブにはメールは保存されない。(キャッシュとして一部残る場合がある)
TypeAppにドコモメールをセットアップ
AndroidメールアプリTypeAppにドコモメールをセットアップした時のスナップショットを掲載します。[環境]
- PH-1(Androidスマートフォン)
- TypeApp(Androidメールアプリ)
- ドコモメールアカウント
Gmailアプリの手順は関連記事をお読みください。
AndroidデバイスにバンドルされているGmailアプリを利用して、ドコモメールを送受信するための情報を記載しています。”dアカウントID” により設定の難易度が変わります。...
アプリ情報
メールアプリ TypeApp は Google Play (Android), App Store (iPhone)からインストールすることができます。TypeAppの公式サイトでは、メールアプリTypeAppのことを ”ブルーメール (Blue Mail) ” と呼称していますが、Google Play では Blue Mail は別のURLで公開されています。
どちらも同じ外観を持っており見分けがつかないので、どちらかをインストールしましょう。
TypeApp Email ブルーメールは優れたモダンデザインの持つ大量のメールアカウントの管理に用いるユニバーサルメールクライアントです。
ブルーメールはGmail, ヤフー, Office 365, AOL, グーグルアプリ, Hotmail, iCloud, Softbank, Docomo, Infoseek, BIGLOBE, AOL, plala, Zoho, GMX等々のIMAP, Exchange & POP3メールボックスを対応しています!
TypeApp|typeapp.com
ブルーメールはGmail, ヤフー, Office 365, AOL, グーグルアプリ, Hotmail, iCloud, Softbank, Docomo, Infoseek, BIGLOBE, AOL, plala, Zoho, GMX等々のIMAP, Exchange & POP3メールボックスを対応しています!
TypeApp|typeapp.com
手順概要と設定情報
手順1~2 はドコモ公式サイトで手続きを行います。dアカウントIDを電話番号などメールアドレスとは異なるIDに設定している方は、マニュアル設定が必要です。
[手順概要]
- dアカウントを準備する (docomo)
- dアカウント利用設定を有効にする (docomo)
- Google Play から TypeApp をインストールする
- 自動設定
- マニュアル設定
ドコモメールの仕様(設定表)
詳細手順
必要に応じて前項の仕様表を参照してください。
1. dアカウントを準備する
ドコモ公式サイトから引用します。ドコモメールアプリ以外でドコモメールをご利用いただくためには、dアカウントが必要です。
dアカウントをお持ちでない方は、新規にdアカウントを発行していただく必要がありますので別ウインドウが開きますdアカウントポータルサイトをご確認ください。

2. dアカウント利用設定を有効にする(引用:ドコモ公式サイト)
必ずWi-Fiをオフにしたうえで、以下の手順でdアカウントの利用設定を有効にしてください。dアカウント利用設定を「利用しない」に設定すると、ドコモメールアプリ以外のIMAPに対応したメールソフトや別のスマートフォン、タブレット、PCからご利用できなくなりますのでご注意ください。
www.nttdocomo.co.jp
4. 自動設定
自動設定が利用できる環境。
docomoメールアドレス = dアカウントID
それ以外の場合は自動設定の途中でエラーを返されますが、続けて不足する情報を追加することで設定を完了させることができます。
4-1. TypeApp を起動して "メールアドレスで登録" をタップする
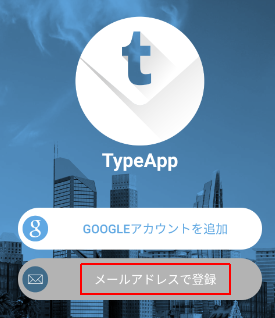
4-2. Other Email をタップする

4-3. メールアドレス、パスワードを入力する
| メールアドレス | xxxx@docomo.ne.jp |
| パスワード | dアカウントのパスワード または セキュリティパスワード |
| 自動的 | チェックを入れたままにする |
※ドコモメールに IMAP専用パスワードを設定している場合は "セキュリティパスワード" がパスワードになります。

4-4. 手順終了
"次" をタップして設定を完了させます。下記エラーが発生した時はマニュアル設定をお試しください。
エラーメッセージ
文字起こし「同期失敗、ユーザー名、パスワードが正しくない可能性があります(3010)メールサーバーのメッセージ:"NO, login failed"」

エラーの原因
TypeAppは 手順4-3 で設定したメールアドレスを "ログインID" と解釈して自動設定を試みるので、dアカウントの "ログインID" が "ドコモメールアドレス" と異なる場合は login failed となります。
login failed となる時は "詳細を編集" をタップしてマニュアル設定画面に進みましょう。
5. マニュアル設定
5-1. 選択肢から "IMAP" をタップして次に進みます。
- IMAP
- Exchange
- POP3

5-2. 受信サーバー設定/送信サーバー設定
受信サーバー設定
ユーザー名をメールアドレスから dアカウントのログインID に修正してから "次へ" をタップします。
| メールアドレス | xxxx@docomo.ne.jp |
| ユーザー名 | dアカウントのログインID |
| パスワード | dアカウントのパスワード または セキュリティパスワード |
| IMAPサーバー | imap.spmode.ne.jp |
| セキュリティ | SSL/TLS |
| 認証 | PLAIN |
| ポート | 993 |
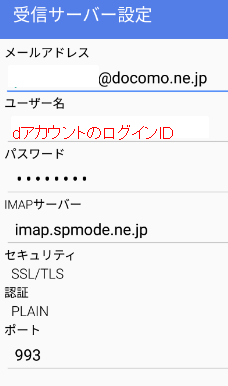 | |
送信サーバー設定
受信サーバー設定画面で「次へ」をタップすると、送信サーバー設定画面に遷移します。
この画面は修正する項目はありません。
| SMTPサーバー | smtp.spmode.ne.jp |
| セキュリティ | SSL/TLS |
| ポート | 465 |
| 認証 | ☑ ログインが必要です AUTOMATIC |
 | |
5-3. もう少しで完了です!
名前、説明はいつでも修正することができるので、この設定はスキップしても構いません。名前欄に自分の名前 (例:ドコモ太郎) と設定すると、受信者には ドコモ太郎(xxxx@docomo.ne.jp) と表示されるようになるので、送信者が誰なのかがわかりやすくなります。
- 名前:任意(from に表示される名前)
- 説明:任意(アカウントの説明)

5-4. アカウント通知
デフォルトのまま "完了" をタップしてアカウント設定を終わります。- インスタントプッシュ設定: プッシュ(デフォルト)
- 通知モード:全て(デフォルト)


5-5. カスタマイズ
TypeApp の右端にある「…」をタップするとカスタマイズ画面に遷移します。例えば、デフォルト設定でメールを送信すると、「TypeAppより 送信」が文末に自動的に付加されますが「署名」からこの動作を解除することができます。
(設定項目)
- アカウント管理
- グローバル設定
- 通知
- 署名
- プロフィール、グループ、の連絡先を編集

5-6. 手順終了
以上で手順終了です。メールの送受信ができない時はサーバ、ポート番号、パスワードなどを確認しましょう。
送受信できない?
送受信に失敗する時は入力ミスの可能性があります。アルファベットは全て半角。
大文字/小文字は区別されます。
まとめ
モバイルデバイスでドコモメールを送受信する方法。- ドコモから設定情報を入手する
- ドコモアカウントを入手する
- dアカウント利用設定を有効にする
- IMAPに対応したメールクライアントを使用する
ドコモメールアカウントを持っていれば、PC、モバイルデバイス、Android、iOSを問わずドコモメールを利用することができます。
この記事は、その一例です。
受信サーバーのプロトコルは、POP3とIMAP4 (IMAP) がありますが、複数デバイスで同じメールアカウントを利用する場合はIMAPが適しています。
:SC2
このサイトを検索 | Search this site






![[EventId 7000] Service Control Manager が記録された場合の対処方法](https://blogger.googleusercontent.com/img/b/R29vZ2xl/AVvXsEiN6dqRB2WfXdfAKB10FDjdJ2p22frW5ahcNd07xf7-Dux9uDfiM1RGf7v6iO-QRooVfr3FsZNkpRKcO8Or0JcmQeJ5ud_ns3dfE7tQwoVZB2bsZbTKUaxVjG_CqSTho3hre6kT7T4mOBGz/w680/redyellow_317x.gif)


![[code:0x800f0922] KB5012170が原因だが日本語情報なし](https://blogger.googleusercontent.com/img/b/R29vZ2xl/AVvXsEhCV4rd1ZLrB5JnxxOVg9VWGcNqNkXsMtdo4P5mx8VZbBHrnJ2-xyAosTj8I6byPlIjf2GzEXXR_lIJ-kjDLVWvO6Yl6Ug-xQD-y4LIV0mPXAXm0QgaHXV8pGXJGlfeRHsKY9ErFX_yzXTq/w680/wu_red_75x70.png)




