オーディオファイルのメタデータを編集することができるソフトウェア「Mp3tag」の詳細なインストール手順を記載しています。
Mp3tag v2.95を使用しました。
Mp3tag は日本語に対応しているので、インストール直後から直感的に利用することができます。
複雑な処理を必要としない時は、純国産ソフトウェア STE (Super Tag Editor) やその派生バージョン STEP_K (Kobarinバージョン) があります。
[Mp3tag の特徴]
- 日本語対応
- ポータブルバージョンあり
- 正規表現を利用することができる
- Excel のような表形式のインタフェースで複数のファイルを一括して編集することができる
- 定型的に利用するアクションを登録して再利用することができる
- 登録したアクションは選択して実行することができる
- タグ情報を参照してファイル名を変更することができる
- メタタグに対応したほぼ全てのファイル形式に対応している
- Unicode 対応
- フリーソフトウェア
Mp3tag で編集できるファイルタイプ
Mp3tag はオーディオファイルのメタデータを編集するための強力で使いやすいツールです。[サポートするファイルタイプ]
- ID3v1
- ID3v2.3
- ID3v2.4
- iTunes MP4
- WMA
- Vorbis コメント
- APE
Mp3tag インストール手順
External link
1. セットアップウィザード
インストーラーを実行するとセットアップウィザードが起動します。次へをクリックして先に進みます。

2. ライセンス契約書
ライセンス契約書を表示する画面です。同意するをクリックして先に進みます。
キャンセルをクリックしてインストールを中断することができます。

3. Choose installation type
インストールタイプを選択する画面です。通常は Standard Installation を選択します。
レジストリを汚したくない時やUSBメモリなどのポータブルメディアへインストールする時は Portable Installation を選択します。
このオプションを選択すると、設定ファイルはアプリケーションフォルダ(Mp3tag.exeのあるフォルダ)に保存されるので一部の機能が正常に動作しない可能性があります。
次へをクリックして次に進みます。
| Standard Installation | このコンピュータのすべてのユーザーにMp3tagをインストールします |
| Portable Installation | あなたのためだけにMp3tagをインストールします。すべての構成データはアプリケーションフォルダに保存され、情報はレジストリに書き込まれません。 |
 | |
4. ユーザーアカウント制御
Standard Installation を選択した時は UAC (ユーザーアカウント制御)が表示されます。Portable Installation は表示されません。はいをクリックして次に進みます。

5. コンポーネントを選んでください
インストールするコンポーネントを選択する画面です。チェック ☑ の付いたコンポーネントがインストールされます。
[インストールタイプを選択] と書かれた右のドロップダウンリストはプリセットされたインストールオプションを選択することができますが、インストールするコンポーネントが少ないので利用する場面はないと思います。
次の選択肢があります。 [Previous] は前回の選択項目を継承するオプションです。Mp3tag をアップデートする時はデフォルトで選択されています。
- Normal
- Lite
- Previous
- カスタム

| Mp3tag | Mp3tag 本体 |
| Start mMenu Shortcuts | スタートメニューにショートカットを作成する |
| Desktop Shortcut | デスクトップにショートカットを作成する |
| Explorer Context Menu | エクスプローラーのコンテキストメニューからMp3tagを利用できるようにする |
 | |
インストールするコンポーネントの選択が終わったら次へをクリックして次に進みます。
6. インストール先を選んでください
Mp3tag をインストールするフォルダーを選択する画面です。インストールフォルダーを変更したいときは参照をクリックしてフォルダーを指定します。または、フォルダーのフルパスを直接入力します。
Windows 10 64-bit で実行したところ以下の 32-bit フォルダーが規定のフォルダとして選択されました。
C:\Program Files (x86)\Mp3tag
次へをクリックして先に進みます。

7. スタートメニューフォルダを選んでください
スタートメニューフォルダを選択する画面です。デフォルトフォルダは Mp3tag です。変更する必要はありません。
インストールをクリックして先に進みます。
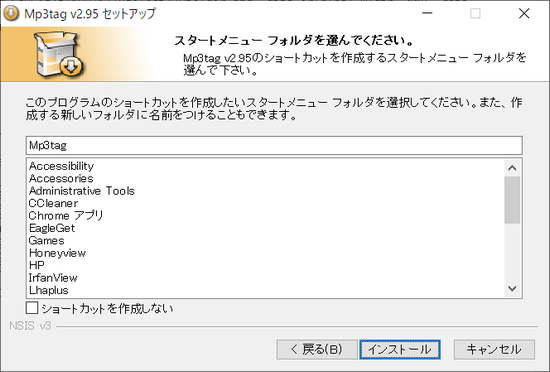
8. インストールの完了
Mp3tag のインストールは正常終了しました。次へをクリックして先に進みます。

9. セットアップウィザードの完了
セットアップウィザードは正常に終了しました。完了をクリックするとダイアログが消えます。

あとがき
Mp3tagと同じ表形式のインタフェースを持つソフトウェア- STE (Super Tag Editor)、MERCURY氏開発
...及びその派生バージョン - STEP [SuperTagEditor改 Plugin Version (Nightmare)]
- STEP_K(Unicode対応版)、Kobarin氏開発
External link
:SC2
このサイトを検索 | Search this site






![[EventId 7000] Service Control Manager が記録された場合の対処方法](https://blogger.googleusercontent.com/img/b/R29vZ2xl/AVvXsEiN6dqRB2WfXdfAKB10FDjdJ2p22frW5ahcNd07xf7-Dux9uDfiM1RGf7v6iO-QRooVfr3FsZNkpRKcO8Or0JcmQeJ5ud_ns3dfE7tQwoVZB2bsZbTKUaxVjG_CqSTho3hre6kT7T4mOBGz/w680/redyellow_317x.gif)






