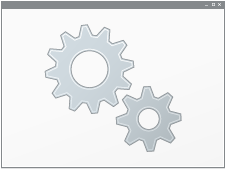
アンインストールがブロックされる問題
Windows 10 の「プログラムと機能」を起動してソフトウェアをアンインストールする時に、途中で処理が止まって先に進めなくなる症状が発生しました。
この問題は、Microsoft公式のトラブルシューティングツールを実行すると解決できる可能性があります。
名称:MicrosoftProgram_Install_and_Uninstall.meta.diagcab
Windows 7 時代は「Microsoft easy fix」という名前でした。
Related posts
具体例
EagleGetの例
Windows 10の「プログラムと機能」を起動して、EagleGet をアンインストールした時のスナップショット。
トラブルシューティングツールの機能
「プログラムのインストールとアンインストールのトラブルシューティング ツール」は、インストール、アンインストール、レジストリキーの破損に起因する問題を修復するためのツールです。support.microsoft.com
- 64 ビット オペレーティング システムの破損したレジストリ キー
- 更新データの管理で使用される破損したレジストリ キー
- 新しいプログラムのインストールを妨げる問題
- 既存のプログラムが完全にアンインストールまたは更新されるのを妨げる問題
- コントロール パネルの [プログラムの追加と削除] (または、[プログラムと機能]) で行うプログラムのアンインストールがブロックされる問題
ダウンロード (インストール不要)
[手順]- マイクロソフト公式サイトにアクセスする。
- 中段の「ダウンロード」と書かれたリンクをクリックする。
- トラブルシューティングツールが落ちてくる。
- 終了
ファイル名:MicrosoftProgram_Install_and_Uninstall.meta.diagcab(直リンク)
External link
[対応OS]
- Windows 10
- Windows 8.1
- Windows 8
- Windows 7
トラブルシューティングツールの実行
[流れ]- MicrosoftProgram_Install_and_Uninstall.meta.diagcabを実行する。
- レジストリを検索してプログラムリストを表示する。
- インストールまたはアンインストールするプログラムを指定する。
1. 起動画面
MicrosoftProgram_Install_and_Uninstall.meta.diagcabを実行すると、「コンピューターの問題の防止とトラブルシューティング」ダイアログが表示されるので次へをクリックする。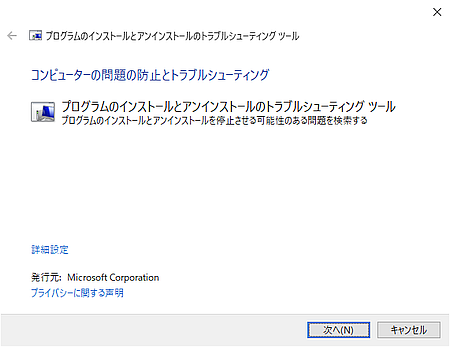
2. 問題を検出しています
処理が終わるまで待つ。
3. インストール/アンインストール
「プログラムのインストールまたはアンインストールの問題が発生していますか。」と尋ねられるので、「インストール」または「アンインストール」を選択します。キャンセルをクリックするとトラブルシューティングツールを終了します。

4. 問題を検出しています
「パッチ関連の問題に関するレジストリの確認」処理が終わるまで待ちましょう。

5. プログラムの選択
アンインストールするプログラムを選択する。ハイライト状態にして、次へをクリックします。

「一覧にない」を選択すると製品コードを入力する画面が表示されます。

6. トラブルシューティングツールレポート
「詳細」リンクをクリックすると、トラブルシューティングレポートが表示され検出された問題を確認することができます。
疑問...?
トラブルシューティングツールのリストにインストールまたはアンインストールしたいプログラムが見つからない時は、製品コードを入力する画面が表示されますが、製品コードに何を入力していいのかよくわかりません。記述例から推測すると、プログラムのレジストリキーの値のように見えます。
もしそうなら、どうやって調べるのでしょうか?
まとめ
[MicrosoftProgram_Install_and_Uninstall.meta.diagcab]- 「プログラムと機能」がフリーズするときはトラブルシューティングツールを利用するとよい。
- MS公式ツールなので安心して使用できる。
- Windows 7/8/8.1/10 に対応している。
対象:Windows 10, Windows 8.1, Windows 8, Windows 7
検証:Windows 10 Pro October 2018 Update, v1809.17763.253
検証:Windows 10 Pro October 2018 Update, v1809.17763.253
:SC2
このサイトを検索 | Search this site




![[EventId 7000] Service Control Manager が記録された場合の対処方法](https://blogger.googleusercontent.com/img/b/R29vZ2xl/AVvXsEiN6dqRB2WfXdfAKB10FDjdJ2p22frW5ahcNd07xf7-Dux9uDfiM1RGf7v6iO-QRooVfr3FsZNkpRKcO8Or0JcmQeJ5ud_ns3dfE7tQwoVZB2bsZbTKUaxVjG_CqSTho3hre6kT7T4mOBGz/w680/redyellow_317x.gif)



![[code:0x800f0922] KB5012170が原因だが日本語情報なし](https://blogger.googleusercontent.com/img/b/R29vZ2xl/AVvXsEhCV4rd1ZLrB5JnxxOVg9VWGcNqNkXsMtdo4P5mx8VZbBHrnJ2-xyAosTj8I6byPlIjf2GzEXXR_lIJ-kjDLVWvO6Yl6Ug-xQD-y4LIV0mPXAXm0QgaHXV8pGXJGlfeRHsKY9ErFX_yzXTq/w680/wu_red_75x70.png)




