,
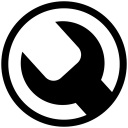 Ultra Buttonは、Google Chrome の主要機能をツールバーアイコンからワンクリックで呼び出すことができる拡張機能です。
Ultra Buttonは、Google Chrome の主要機能をツールバーアイコンからワンクリックで呼び出すことができる拡張機能です。Chrome設定画面を開かずに各種設定画面を開くことができます。
次の機能に対応しています。
- シークレットウィンドウを開く
- 履歴
- ダウンロード
- ブックマーク
- 拡張機能
- タブ
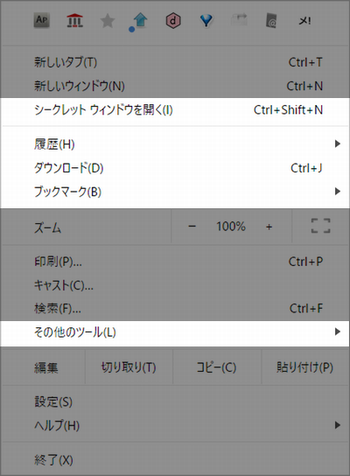
Ultra Button 全機能
- 履歴
- ダウンロード
- ブックマーク
- 拡張機能
- タブ
- Ultra Button のカスタマイズ
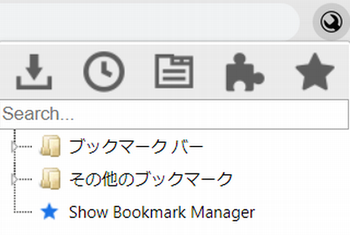
履歴
閲覧したWebページの履歴を表示します。閲覧履歴を右クリックするとメニューが表示され、各種操作を実行することができます。履歴画面を一番下までスクロールすると、全ての履歴を表示または削除するメニューがあります。
| Copy Title | Webページのタイトルをコピーするダイアログを表示する |
| Copy Url | WebページのURLをコピーするダイアログを表示する |
| Remove | 選択した履歴を削除する |
| Show Full History | 全ての履歴を表示する |
| Clear Browser Data | Chromeの「履歴履歴データを消去する」画面を表示する |
 | |
ダウンロード
ダウンロードしたファイルの履歴を表示します。履歴データを右クリックするとメニューが表示され、各種操作を実行することができます。履歴画面を一番下までスクロールすると、Clear All, Open Download Folder, Show Download Manager の操作を実行することができます。
| Open Folder | ダウンロードフォルダーを開く |
| Remove | 履歴から削除する |
| Delete From Disk | ファイルを物理的に削除する |
| Copy Title | ファイル名をコピーするダイアログを表示する |
| Copy Url | WebページのURLをコピーするダイアログを表示する |
 | |
| Clear All | 全ての履歴を削除する |
| Open Download Folder | ダウンロードフォルダーを開く |
| Show Download Manager | ダウンロードマネージャーを表示する |
 | |
ブックマーク
ブックマークを操作する画面です。| Open | 選択したブックマークを開く(フォアグラウンド) |
| Open in background | 選択したブックマークをバックグラウンドで開く |
| Rename | 選択したブックマークの登録名を変更する |
| Edit url | 選択したブックマークのURLを変更する |
| Delete | 選択したブックマークを削除する |
| Show Bookmark Manager | Chromeのブックマークマネージャーを表示する |
 | |
拡張機能
拡張機能を操作する画面です。| Apps:Disable | 選択したChromeアプリを無効にする |
| Apps:Remove | 選択したChromeアプリを削除する |
| Enabled:Option | 選択した拡張機能のオプション画面を表示する |
| Enabled:Disable | 選択した拡張機能を無効にする |
| Enabled:Remove | 選択した拡張機能を削除する |
| Disabled(Click to Enable) | 無効にした拡張機能を有効にする |
| Show Extension Manager | Chrome拡張機能画面を表示する |
 | |
タブ
現在開いているタブと閉じたタブを表示します。タブ画面の機能は次の通りです。
| New Windows | 新しいウィンドウを開く |
| New incognito Windows | シークレットウィンドウを開く |
| Merge All Windows | 複数のウィンドウを一つのウィンドウに統合する |
| Move to new windows | 選択したタブを新しいウィンドウに移動する |
| Close tabs Above | 選択したタブより上のタブを閉じる |
| Close tabs Below | 選択したタブより下のタブを閉じる |
| Close | 選択したタブを閉じる |
| Copy Title | Webページのタイトルをコピーするダイアログを表示する |
| Copy Url | WebページのURLをコピーするダイアログを表示する |
| Closed Tabs | 閉じたタブを表示する |
| Settings | Chromeの設定画面を表示する |
 | |
Ultra Button のカスタマイズ
Ultra Button アイコンをクリックした時に表示されるメニューアイコンの並び順をカスタマイズすることができます。アイコンを並び替えるには、オプション画面を表示してから「Drag to change the order of buttons.」の下のアイコンをマウスでドラッグして移動させます。
一番下のアイコンが Ultra Button アイコンをクリックした時にデフォルト表示される画面になります。
下の画像は Downloads をドラッグしているところをキャプチャーしたものです。一番下の Bookmarks がデフォルト表示されます。
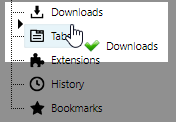
Ultra Button オプション機能一覧
あとがき
Ultra Button と機能が重複する次の拡張機能が不要になったので無効化することができました。Chromeのメモリ消費を節約することができました。 External link
:SC2
このサイトを検索 | Search this site








![[EventId 7000] Service Control Manager が記録された場合の対処方法](https://blogger.googleusercontent.com/img/b/R29vZ2xl/AVvXsEiN6dqRB2WfXdfAKB10FDjdJ2p22frW5ahcNd07xf7-Dux9uDfiM1RGf7v6iO-QRooVfr3FsZNkpRKcO8Or0JcmQeJ5ud_ns3dfE7tQwoVZB2bsZbTKUaxVjG_CqSTho3hre6kT7T4mOBGz/w680/redyellow_317x.gif)

![[code:0x800f0922] KB5012170が原因だが日本語情報なし](https://blogger.googleusercontent.com/img/b/R29vZ2xl/AVvXsEhCV4rd1ZLrB5JnxxOVg9VWGcNqNkXsMtdo4P5mx8VZbBHrnJ2-xyAosTj8I6byPlIjf2GzEXXR_lIJ-kjDLVWvO6Yl6Ug-xQD-y4LIV0mPXAXm0QgaHXV8pGXJGlfeRHsKY9ErFX_yzXTq/w680/wu_red_75x70.png)





0 コメント