
Google Chromeは複数アカウントを利用することができます。
[アカウントの区別]
- デフォルトアカウント:Chromeに最初にログインしたアカウント
- 追加アカウント1:2番目にログインしたアカウント
- 追加アカウント2:3番目にログインしたアカウント
- ...繰り返し
Chromeに複数アカウントを登録しておくと、ウィンドウごとに異なる環境(拡張機能、設定など)を使用することができます。
Chrome にアカウントを追加する方法を紹介します。
アカウントを追加する手順
1. ユーザー追加画面を表示する
ユーザー追加画面を表示する方法は2通りあります。方法A
Chrome > People > ユーザーを管理
People:Chromeの右上のアイコンまたはアカウント名のことです
方法B
Chrome > 設定 > 他のユーザーを管理

2. 右下の ”ユーザーを追加” をクリックする

3. 右下の ”追加” をクリックする
必要に応じて、「ユーザーを追加」の下の ”ユーザー1” とアイコンを変更します。
終わったら追加をクリックする。
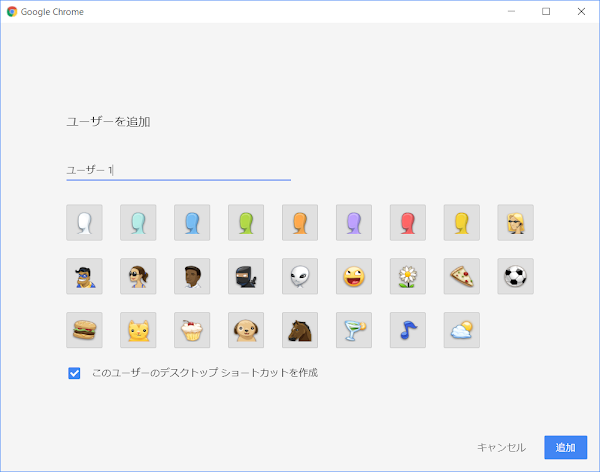
4. 手順終了
資料
アカウントを追加する
- お使いのPCから Google にログインします。
- 右上に表示されるプロフィール画像またはイニシャルを選択します。
- メニューで [アカウントの追加] を選択します。
- 指示に沿って、使用するアカウントにログインします。
まとめ
[Chrome アカウントの区別]- デフォルトアカウント:Chromeに最初にログインしたアカウント
- 追加アカウント1:2番目にログインしたアカウント
- 追加アカウント2:3番目にログインしたアカウント
- ...繰り返し
- ウィンドウごとに異なる環境を使用することができる。(拡張機能、設定など)
- 検証アカウントを作成して野良拡張機能の動作検証ができる。
- Google ドライブの使い勝手がよくなる。
:SC2
このサイトを検索 | Search this site








![[EventId 2505] 別のコンピューターが同じ名前を使用している...(ほぼ解決)](https://blogger.googleusercontent.com/img/b/R29vZ2xl/AVvXsEiN6dqRB2WfXdfAKB10FDjdJ2p22frW5ahcNd07xf7-Dux9uDfiM1RGf7v6iO-QRooVfr3FsZNkpRKcO8Or0JcmQeJ5ud_ns3dfE7tQwoVZB2bsZbTKUaxVjG_CqSTho3hre6kT7T4mOBGz/w680/redyellow_317x.gif)




