,Japan
This document describes [Event ID 10016, Source: DistributedCOM (DCOM)] that is recorded when updated to Windows 10 v1803.
According to me,
It was a log informing that the account logged in to Windows could not access RuntimeBroker (DCOM component).
Well, the main subject.
This articleThis article will describe the procedure to repair Runtime Broker error.
Two types of management tools for Windows 10 are used for repair.
- Registry editor
- Component service
The procedure to describe is complicated.
And there is a risk that Windows will not start if you operate Registry Editor incorrectly, so there is no need to force repair.
Regarding DCOM errors, Microsoft officially recommends through.
Event Log
The event log is reprinted.| message | Application-specific permission settings include local activation permissions for COM server applications with CLSID {D63B10C5-BB46-4990-A94F-E40B9D520160} and APPID {9CA88EE3-ACB7-47C8-AFC4-AB702511C276}, and application container usage. Cannot be given to user Conputer\Login User SID (S-1-5-21-xxxxxxxxxx-xxxxxxxxx-xxxxxxxxx-xxxx) at address LocalHost (using LRPC) running with no SID (not available). This security permission can be modified using the Component Services administration tool. |
| The name of the log | system |
| Source | DistributedCOM (DCOM) |
| Event id | 10016 |
| level | error |
| user | Login User |
| APPID | {9CA88EE3-ACB7-47C8-AFC4-AB702511C276} |
| APPID name | RuntimeBroker |
Repair procedure
Use the Registry Editor and Component Services that come with Windows 10.This procedure assumes that you are logged in to Windows with an account that belongs to Administrators.
- (Registry Editor)
- Change APPID owner
- Add Administrators to group or user names
- Set Administrators to full control
- (Component service)
- Start Component Services
- Add Users to Launch and Activation Permissions
- (Registry Editor)
- Restore owner
- End of procedure
1. Procedure to change the owner of APPID
Registry operations are at your own risk
Before working with Registry EditorMake a backup copy of your registry in case something goes wrong.
1.1 Start Registry Editor
Run (Win + R), enter regedit as the name, and click OK to start the registry editor.
1.2 Search APPID
Launch the search dialog (Ctrl + F /Edit> Find),Search for APPID.
| Search value | {9CA88EE3-ACB7-47C8-AFC4-AB702511C276} |
| result | \HKEY_CLASSES_ROOT\AppID\{9CA88EE3-ACB7-47c8-AFC4-AB702511C276} |
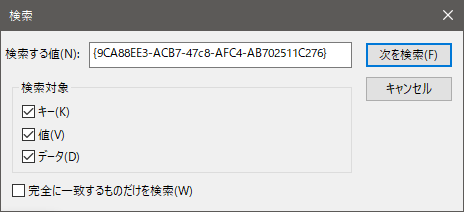 | |
1.3 Change Owner from TrustedInstaller to Administrators
Right-click {9CA88EE3-ACB7-47C8-AFC4-AB702511C276} and select "Permissions".
Click "Detailed Settings" at the bottom right.
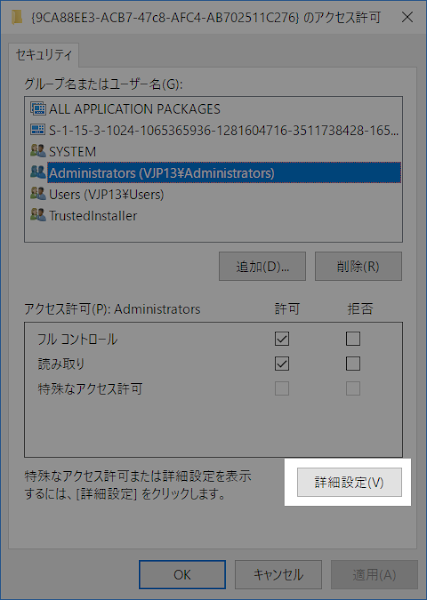
The owner in the upper left of the transition screen is TrustedInstaller, so click Change.
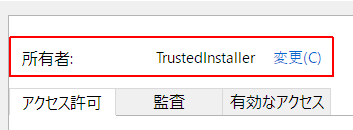
Click Advanced on the Select Users or Groups screen.
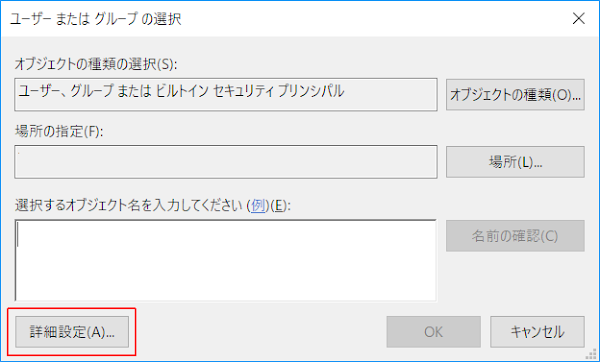
Click Search and Administrators will be listed in the search results. Select it and then select OK.
There are Administrator and Administrators , so let's select the one with s at the end.

Click [OK] after confirming that [PC name\Administrators] has been added to [Enter the objects to select], and click OK on the transition screen.
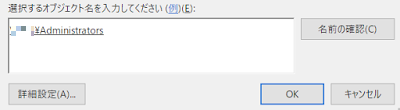
2. Add Administrators to the group or user name
Don't get confused because it's similar to the previous steps.
In this step, add Administrators as a group that can access {9CA88EE3-ACB7-47C8-AFC4-AB702511C276} and give full control permissions.
In this step, add Administrators as a group that can access {9CA88EE3-ACB7-47C8-AFC4-AB702511C276} and give full control permissions.
- Click "Add" on the Security tab
- Click "Detailed settings" on the transition screen
- Click "Search" on the transition screen
- Click "Administrators" from the search result list on the transition screen to select it.
- Click “OK”
- Verify that Administrators was added to the group or user name
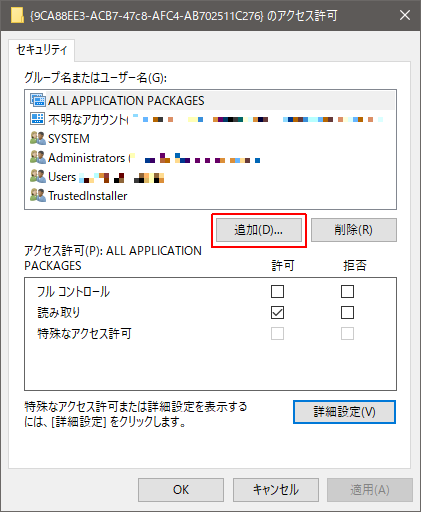
3. Set to full control
- Select Administrators from group name or user name
- Full control of permissions ☑ Check permission
- Click OK
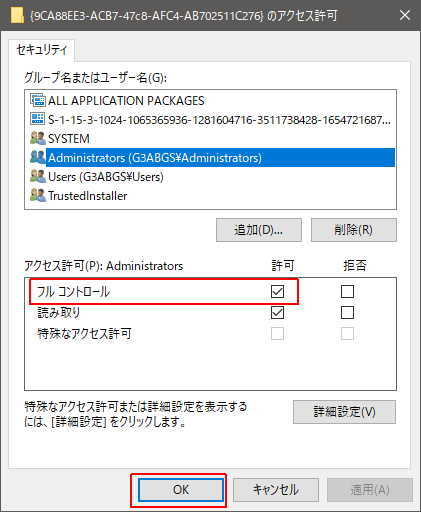
4. Start Component Services
W10> Start Menu> Windows Management Tool> Component Services
Launch Run, enter dcomcnfg as the name and click OK .
5. Add Users to Launch and Activation Permissions
5.1 Find Application ID
The APPID can be found visually in the "Application ID" column displayed in the right pane when you select the DCOM configuration. There is no search function.| Console root ∨ Component service ∨ Computer ∨ My computer > DCOM configuration |
 |
Look for {9CA88EE3-ACB7-47c8-AFC4-AB702511C276} in the Application ID column.
The name is Runtime Broker.
There are two Runtime Brokers, so be careful not to make a mistake.
| APPID name | APPID |
| RuntimeBroker | {9CA88EE3-ACB7-47c8-AFC4-AB702511C276} |
 | |
5.2 Add Users to RuntimeBroker {9CA88EE3-ACB7-47C8-AFC4-AB702511C276}
5.2.1
RuntimeBroker {9CA88EE3-ACB7-47C8-AFC4-AB702511C276} > Right click > Property
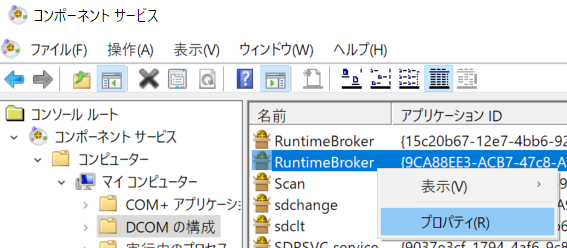
5.2.2
Security tab> Launch and Activation Permissions> Edit
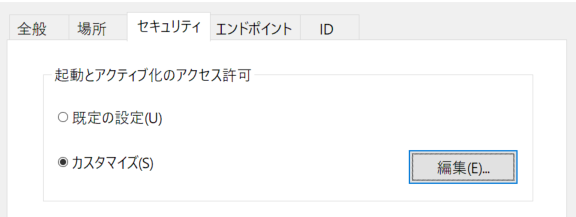
Select Remove if Windows Security appears.
Windows security
One or more of the permission entries attached to the registry value cannot be viewed because it is an unrecognized type or application-specific (callback) type.
-Click Delete to remove unrecognized and callback permission entries. Note that inherited permission entries will not be deleted. The reason is that you can only delete it at the level of the corresponding parent, or you can break inheritance on this object.
-Click Cancel to view only the recognized permission entries as read-only without changing the permissions.
5.2.3
Add > Detailed settings > Search
Click Add> Advanced and click Search from the dialog that appears. Select "Users" from the search result list and click "OK".
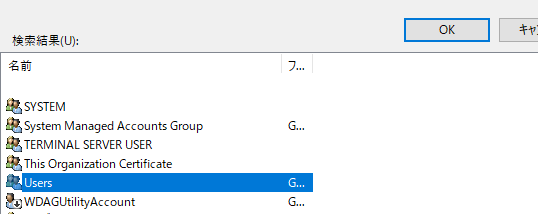
5.2.4
Select users or groupsConfirm that Users is added under "Enter the object name to select" and click OK.
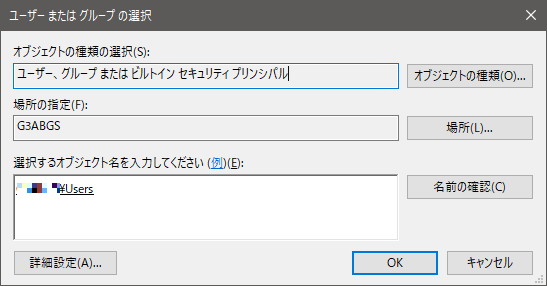
5.2.5
Launch and activation permissionsWith Users selected, check ☑Activate from local under "Permissions" and click OK. Click on OK (or OK after applying) as it transits to the property screen of RuntimeBroker.
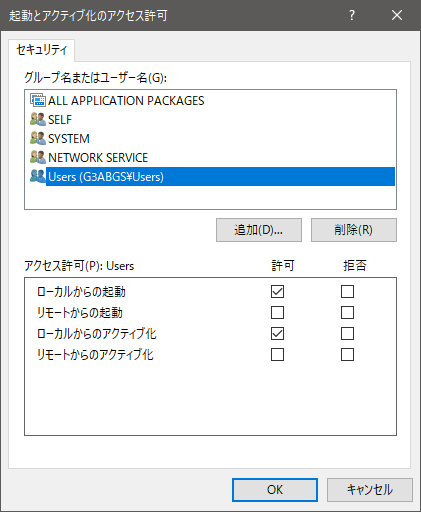
6. Restore owner
The owner of the modified registry key should be restored when the component services are done.Original value TrustedInstaller is entered directly.
| Input value | NT SERVICE\TrustedInstaller |
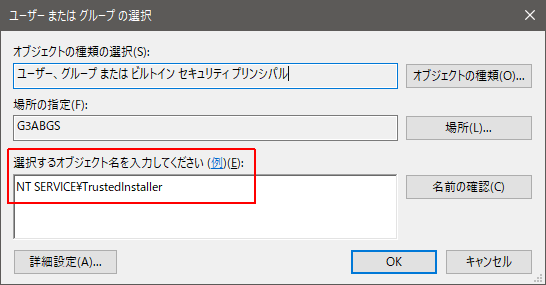 | |
7. End of procedure
Restart your PC and check the Event Viewer.It is successful when the event log is not recorded.
Summary
You cannot change the settings unless you change the owner of the Runtime Broker. And when you're done, don't forget to perform the process of returning the owner.[procedure]
- Change Owner to TrustedInstaller → Administrators
- Change Runtime Broker settings
- Change the owner to Administrators → TrustedInstaller (Undo)
User type
The users logged in the DCOM error include:- LOCAL SERVICE
- NETWORK SERVICE
- Login Account (This article)
- ... etc
Since the user this time is [Login user (user logged in to Windows)], I added my account to RuntimeBroker and performed the procedure in [5.2.5], but it had no effect.
...
When I searched the net, I got multiple hits for adding [INTERACTIVE], but it didn't work in my environment.
There are two types of RuntimeBroker, so be careful not to mistake the APPID to be repaired.
Cause of the error
We have confirmed that this error is recorded when Google Chrome is started, so it may be repaired naturally in a future Chrome version upgrade.
Verification: Windows 10 Pro Fall Creators Update, 1709
Windows 10 Pro April 2018 Update, 1803
Windows 10 Pro April 2018 Update, 1803
:SC2
このサイトを検索 | Search this site







![[EventId 7000] Service Control Manager が記録された場合の対処方法](https://blogger.googleusercontent.com/img/b/R29vZ2xl/AVvXsEiN6dqRB2WfXdfAKB10FDjdJ2p22frW5ahcNd07xf7-Dux9uDfiM1RGf7v6iO-QRooVfr3FsZNkpRKcO8Or0JcmQeJ5ud_ns3dfE7tQwoVZB2bsZbTKUaxVjG_CqSTho3hre6kT7T4mOBGz/w680/redyellow_317x.gif)


![[code:0x800f0922] KB5012170が原因だが日本語情報なし](https://blogger.googleusercontent.com/img/b/R29vZ2xl/AVvXsEhCV4rd1ZLrB5JnxxOVg9VWGcNqNkXsMtdo4P5mx8VZbBHrnJ2-xyAosTj8I6byPlIjf2GzEXXR_lIJ-kjDLVWvO6Yl6Ug-xQD-y4LIV0mPXAXm0QgaHXV8pGXJGlfeRHsKY9ErFX_yzXTq/w680/wu_red_75x70.png)




0 コメント