
お知らせ!
この投稿はリニューアルしたので、新しい記事をお読みください。
当ブログでは、キーワード検索によって関連記事を探すことができます。画面上部または右側の検索ボックスにキーワードを入力して、ぜひご活用ください。
ご訪問いただき、ありがとうございました。
リニューアル前の記事は、展開してお読みいただくことができます。
クリックすると隠れた記事を読むことができます
Windowsの特殊アカウントAdministratorを有効化するとログイン画面に Administratorが表示されるようになります。
AdministratorはWindowsを新規インストールする時に自動的に追加される管理者アカウントです。
Windowsのシステム変更が自由自在にできる特別なアカウントなので、有効化してもログイン画面(ようこそ画面)に表示させたくないと思っていたところ効果のある方法を見つけたので共有させて頂きます。
この記事は以下の情報があります。
- Administratorを有効化する方法
- Administratorをログイン画面から隠す方法
Windows 10 の手順はこちらです
![[Win10] ログイン画面からAdministratorを隠す方法](https://blogger.googleusercontent.com/img/b/R29vZ2xl/AVvXsEhuTtkGhT7_o8EYDMNKSOK1aD_un4DfhQiCgjUBBo-tNTvW5lOHZE8FyPWYPy7WHohHKOMgRLzG1om5ZczleNHT-iCW2RJs4tlMDSwraQusm9-7hDJ9KKMjJDA5GDgdc69TRm_zqJSvYTbi/w1200-h630-p-k-no-nu/login256x.png)
[Win10] ログイン画面からAdministratorを隠す方法
Administratorをログイン画面(ようこそ画面)に表示させたくないと思っていたところ効果のある方法を見つけたのでメモしています。
Administrator を有効化する方法
管理者モードで起動したコマンドプロンプトから有効化する方法
※Windows7 Home Premium はこの方法のみ可能です
コマンドプロンプトを起動する方法
スタートメニュー > すべてのプログラム > アクセサリ > コマンドプロンプト(管理者モード)
コマンドプロンプトアイコンを右クリックすると表示されるメニューから「管理者として実行」を選択します。タイトルバーに「管理者:コマンドプロンプト」と表示されていれば成功です。
c:\_
| 管理者:コマンド プロンプト | ー □ × |
| C:\>net user administrator /active:yes | ||
c:\_
| 管理者:コマンド プロンプト | ー □ × |
| C:\>net user administrator /active:no | ||
ローカルユーザとグループから有効にする方法
※Windows Professional 以上で利用できます
スタートメニュー > 管理ツール > コンピュータの管理 > ローカルユーザーとグループ
Administrator をログイン画面から隠す方法
レジストリの操作は自己責任です
レジストリエディターを操作する前に、不測の事態に備えてレジストリのバックアップを取っておきましょう。
2-1.
レジストリエディタを起動し該当の階層まで移動する
\HKEY_LOCAL_MACHINE\SOFTWARE\Microsoft\Windows NT\CurrentVersion\Winlogon
2-2.
Winlogonに新規キーを作成する
\SpecialAccounts\UserList
2-3.
UserListに DWORD(32ビット)値を新規作成し名前を Administratorとする
2-4.
Administratorの DWORD(32ビット)値を0(ゼロ)にする
※DWORD値を1にするとログイン画面に Administrator が表示されます
Administrator DWORD:0

Administrator DWORD:1

Administrator DWORD:0

Administrator DWORD:1

あとがき
マイクロソフト公式サイトで見つけたAdministratorアカウントについての説明を転載します。
Administrator はコンピューターを使用するすべてのユーザーに影響を与えるような変更をそのコンピューターに対して行うことができるユーザーです。
Administrator は、セキュリティ設定の変更、ソフトウェアとハードウェアのインストール、コンピューター上にあるすべてのファイルへのアクセス、および他のユーザー アカウントを変更することができます。
support.microsoft.com
Administrator は、セキュリティ設定の変更、ソフトウェアとハードウェアのインストール、コンピューター上にあるすべてのファイルへのアクセス、および他のユーザー アカウントを変更することができます。
support.microsoft.com
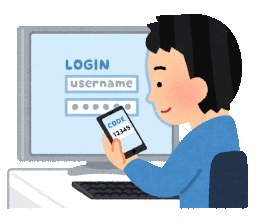
【安全対策】Administratorをサインイン画面から非表示にする方法
Administratorアカウントを有効化しつつ、サインイン画面に表示させない方法を解説。レジストリ編集が必要なため操作には注意が必要です。
:SC2
このサイトを検索 | Search this site



![[EventId 7000] Service Control Manager が記録された場合の対処方法](https://blogger.googleusercontent.com/img/b/R29vZ2xl/AVvXsEiN6dqRB2WfXdfAKB10FDjdJ2p22frW5ahcNd07xf7-Dux9uDfiM1RGf7v6iO-QRooVfr3FsZNkpRKcO8Or0JcmQeJ5ud_ns3dfE7tQwoVZB2bsZbTKUaxVjG_CqSTho3hre6kT7T4mOBGz/w680/redyellow_317x.gif)

![[code:0x800f0922] KB5012170が原因だが日本語情報なし](https://blogger.googleusercontent.com/img/b/R29vZ2xl/AVvXsEhCV4rd1ZLrB5JnxxOVg9VWGcNqNkXsMtdo4P5mx8VZbBHrnJ2-xyAosTj8I6byPlIjf2GzEXXR_lIJ-kjDLVWvO6Yl6Ug-xQD-y4LIV0mPXAXm0QgaHXV8pGXJGlfeRHsKY9ErFX_yzXTq/w680/wu_red_75x70.png)






