
| Place Bar: | ファイルを読み書きするためのダイアログボックスの左端にある、よく利用するフォルダを表示した場所 |
Placebar Editorは公開停止になったので、この記事の情報はもはや使えません。
レジストリエディタを使用する方法はまだ有効な可能性がありますが、お勧めできません。
ローカルグループポリシーエディターを利用する方法は有効です。(リンクを貼ってます)
このブログはキーワードで記事を検索することができます。上部または右の検索ボックスにキーワードを入力して類似の記事をお探しください。
隠した記事は削除するまでは、お読みいただくことができます。
アクセスしていただきありがとうございました。
クリックすると隠れた記事を読むことができます
Placebar(プレイスバー、プレースバー)
テキストエディタなどで "名前を付けて保存" 時に左ペインに表示される「保存する場所(プレースバー)」はカスタマイズすることができます。
PlacesBar Editor(入手困難)
プレースバーに任意のフォルダーを登録するには2通りあります。
- PlacesBar Editorなどのツールを利用する(PlacesBar Editorは公開終了)
- レジストリエディターを使用する
注意事項
プレースバーは最大5つ登録することができます。
一つだけ登録するとプレースバーには登録したフォルダと "コンピューター" のみ表示されデフォルトフォルダは消えます。

レジストリを操作する方法
不測の事態に備えてレジストリのバックアップを取っておきましょう。
手順1
レジストリエディタを起動して、以下の階層まで辿ります
\HKEY_CURRENT_USER\Software\Microsoft\Windows\CurrentVersion\Policies\comdlg32\PlacesBar
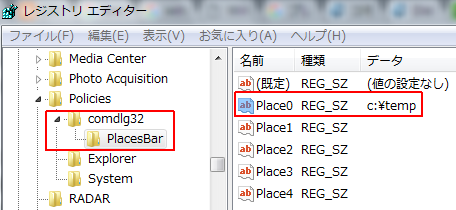
手順2
プレースバーを初めてカスタマイズする場合は、以下のキーを新規作成します。
\comdlg32\PlacesBar
- comdlg32 を作成するには Policies を選択した状態でレジストリエディタの "編集 - 新規 - キー" から comdlg32 と入力します。
- PlacesBar を作成するには comdlg32 を選択した状態でレジストリエディタの "編集 - 新規 - キー" から PlacesBar と入力します。

手順3
PlacesBar に "文字列値" または "DWORD (32ビット) 値" を新規作成します。
Place0 ~ Place4 のいずれかの名前で作成します。
- 文字列値:フォルダを登録する場合
- DWORD (32ビット) 値:Windows特殊フォルダを登録する場合(後述)



あとがき

Windows特殊フォルダの値を詳細に解説している記事を見つけたので転載します。
出典:マイナビニュース
Windows特殊フォルダは以下の DWORD (32ビット) 値を指定します。または、文字列値でフルパスを入力します。
| 値 | 特殊フォルダ |
| 0 | デスクトップ |
| 1 | IEアイコン |
| 2 | プログラムフォルダ(個人用) |
| 3 | コントロールパネルフォルダ |
| 4 | プリンタとFAXフォルダ |
| 5 | マイドキュメントフォルダ |
| 6 | お気に入りフォルダ |
| 7 | スタートアップフォルダ(個人用) |
| 8 | 履歴フォルダ |
| 9 | 送るメニュー |
| A | ごみ箱 |
| B | スタートメニュー(個人用) |
| C | マイミュージック |
| 10 | デスクトップ(個人用) |
| 11 | マイコンピュータ |
| 12 | マイネットワーク |
| 13 | Nethoodフォルダ |
| 14 | フォントフォルダ |
| 15 | テンプレートフォルダ |
| 16 | スタートメニュー |
| 17 | プログラムフォルダ |
| 18 | スタートアップフォルダ |
| 19 | デスクトップ |
| 値 | 特殊フォルダ |
| 1A | ApplicationDataフォルダ(個人用) |
| 1B | PrintHoodフォルダ |
| 1F | IEのお気に入り(共用) |
| 20 | IEのキャッシュフォルダ |
| 21 | IEのCookieフォルダ |
| 22 | IEの履歴 |
| 23 | ApplicationDataフォルダ |
| 24 | Windowsフォルダ |
| 25 | System32フォルダ |
| 26 | Program Filesフォルダ |
| 27 | マイピクチャ |
| 28 | ユーザーディレクトリ |
| 2E | 共有ドキュメント |
| 2F | 管理ツール |
| 31 | ネットワーク接続 |
| 35 | 共有ミュージック |
| 36 | 共有ピクチャ |
| 37 | Resourcesフォルダ |
| 3B | CDBurningフォルダ |
| 3D | Workgroup |
プレースバーのスナップショット
プレースバーのスナップショットを貼っておきます。
 |
|
PlacesBar Editorの使い方
PlacesBar Editorは日本語に対応していないので、少しだけ英語力が必要です。
- PlacesBar Editorをダウンロードする(公開を終了したので入手困難です)
- Placesbar.zipを解凍する
- Placesbar.msiをダブルクリックしてインストールする
- 以上
*公開終了
Placesbar公式サイトからインストーラーをダウンロードします。
記事作成時点のバージョンはPlacesBar 1.1.0.61 (Released 07/21/2008) です。

PlacesBar Editor の使い方
Windows 特殊フォルダを選択することができます。
- デスクトップ:Desktop
- お気に入り:Favorites
- 履歴:History
- マイコンピューター:My Computer
- ...など

c:\temp などの任意のフォルダを登録する時は "Custom" の左に☑を入れて、右端のフォルダアイコンをクリックしてフォルダを選択します。
Custom にチェックが入っている時は System Folders は使用できません。
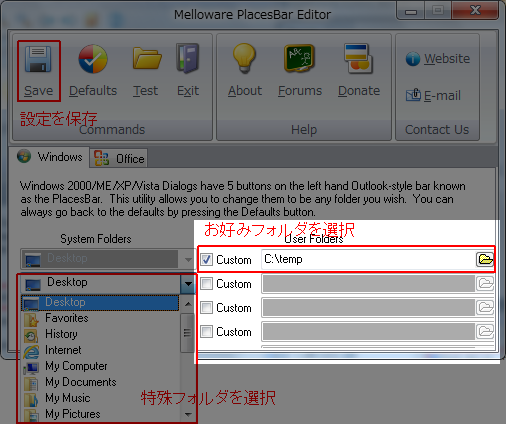
Saveをクリックすると設定した情報がレジストリデータベースに反映されます。
SaveせずにPlacebar Editorを終了するとそれまでに加えていた設定情報は破棄されます。


プレースバーに任意のフォルダを表示する方法【Windows 11】
プレースバーはカスタマイズすることができる。カスタマイズはGPEDIT.mscを使用する。Windows HomeはGPEDIT.mscをアクティブ化するとカスタマイズすることができる。
このサイトを検索 | Search this site



![[EventId 7000] Service Control Manager が記録された場合の対処方法](https://blogger.googleusercontent.com/img/b/R29vZ2xl/AVvXsEiN6dqRB2WfXdfAKB10FDjdJ2p22frW5ahcNd07xf7-Dux9uDfiM1RGf7v6iO-QRooVfr3FsZNkpRKcO8Or0JcmQeJ5ud_ns3dfE7tQwoVZB2bsZbTKUaxVjG_CqSTho3hre6kT7T4mOBGz/w680/redyellow_317x.gif)

![[code:0x800f0922] KB5012170が原因だが日本語情報なし](https://blogger.googleusercontent.com/img/b/R29vZ2xl/AVvXsEhCV4rd1ZLrB5JnxxOVg9VWGcNqNkXsMtdo4P5mx8VZbBHrnJ2-xyAosTj8I6byPlIjf2GzEXXR_lIJ-kjDLVWvO6Yl6Ug-xQD-y4LIV0mPXAXm0QgaHXV8pGXJGlfeRHsKY9ErFX_yzXTq/w680/wu_red_75x70.png)







