
システム最適化ソフトウェア System Ninja
System Ninja
システム忍者は、Windowsのための高速、強力かつ効果的なシステム最適化ソリューションです。ジャンクファイルを素早く削除し、システムの速度を向上させ、問題を解決するように設計されています。
Google Chrome、Internet Explorer、Opera、Mozilla Firefox、Apple Safariまたはその派生物に対応。
System Ninja インストール手順
※ Version 3.1.8を使用1. System Ninja インストーラー起動
System Ninja からインストーラーをダウンロードします。本ブログ記述時点のバージョン ninja-setup-3.1.8.exe をダブルクリックするとインストーラーが起動します。2. License Agreement: ライセンス契約
システム忍者エンドユーザー使用許諾契約書(EULA)に同意しないとインストールできません。"I accept the agreement" にチェックを入れ [Next >] をクリックして次のステップに進みます。
3. Select Destination Location: インストール場所の選択
既定のインストール場所 (C:\Program Files\System Ninja) で問題なければ [Next >] をクリックして次のステップに進みます。インストール場所を変更する場合は [Browse...] をクリックしてインストールフォルダを指定してください。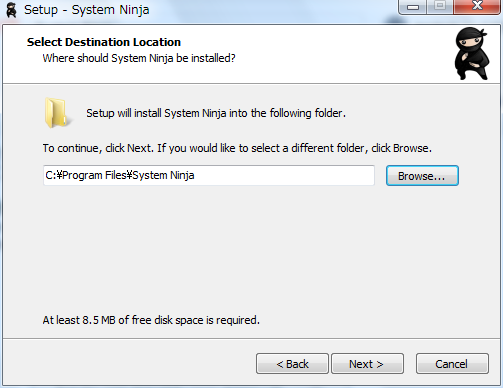
4. Select Start Menu Folder: スタートメニューのフォルダを選択
"☑Don't create a Start Menu folder" にチェックを入れるとスタートメニューに System Ninja のショートカットを作成しません。
Browse For Folder: フォルダの参照
[Browse...] をクリックするとショートカット作成フォルダの選択画面に遷移します。"プログラム" フォルダ配下に存在するフォルダがリストアップされるので、お好みのフォルダを選択して [OK] をクリックします。

ショートカットを配置するフォルダが決まったら [Next >] をクリックして次のステップに進みます。
5. Select Additional Tasks: 追加タスクの選択
"☑ Create a desktop shortcut" にチェックを入れるとデスクトップに System Ninja のショートカットを作成します。選択が終わったら [Next >] をクリックして次のステップに進みます。
6. Ready to Install: インストール準備完了
インストールオプションを見直したい時は [< Back] をクリックします。問題なければ [Install] をクリックします。
7. Completing the System Ninja Setup Wizard: System Ninja セットアップウィザードの完了
"☑ Launch System Ninja" にチェックして [Finish] をクリックすると、インストールプロセス終了後に System Ninja が起動します。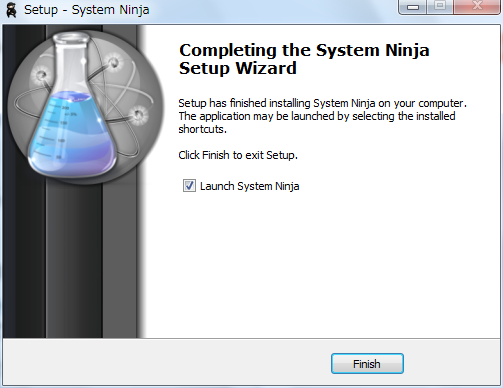
8. 手順終了
Download plugins
System Ninja の Additional Tools から "Download plugins" をクリックすると System Ninja Plugins ページがブラウザに表示され、プラグインがダウンロードできるようになります。
不要なレジストリキーを検出して削除できる軽量なツールです。
PCでWindowsサービスをすばやく調べたり、開始したり、停止したりできます。
FileRenamerを使用すると、ディレクトリ内のファイル名を簡単なテキストで検索して置き換えることができます。
FileAnalyzrは、ファイルのサイズ、最終アクセス時間、MD5、CRC、SHA-1、SHA-256の値をすばやく計算します。
プラグインのインストール方法
ダウンロードした .zipファイルを System Ninja のインストールディレクトリの "plugins"フォルダに解凍します。 Windows 10のユーザーは、これらの追加の指示に従う必要があります。Windows 7 32-bit
C:\Program Files\System Ninja\pluginsあとがき
Windows 10 の機能を使用してZIPファイルを解凍する時に、次のメッセージが表示された時は「許可する」にチェックを入れます。ZIPファイル > プロパティ > 全般
このファイルは他のコンピューターから取得したものです。このコンピューターを保護するため、このファイルへのアクセスはブロックされる可能性があります。 Related posts
検証:Windows 7 32bit
:SC2
このサイトを検索 | Search this site








![[EventId 7000] Service Control Manager が記録された場合の対処方法](https://blogger.googleusercontent.com/img/b/R29vZ2xl/AVvXsEiN6dqRB2WfXdfAKB10FDjdJ2p22frW5ahcNd07xf7-Dux9uDfiM1RGf7v6iO-QRooVfr3FsZNkpRKcO8Or0JcmQeJ5ud_ns3dfE7tQwoVZB2bsZbTKUaxVjG_CqSTho3hre6kT7T4mOBGz/w680/redyellow_317x.gif)
![[code:0x800f0922] KB5012170が原因だが日本語情報なし](https://blogger.googleusercontent.com/img/b/R29vZ2xl/AVvXsEhCV4rd1ZLrB5JnxxOVg9VWGcNqNkXsMtdo4P5mx8VZbBHrnJ2-xyAosTj8I6byPlIjf2GzEXXR_lIJ-kjDLVWvO6Yl6Ug-xQD-y4LIV0mPXAXm0QgaHXV8pGXJGlfeRHsKY9ErFX_yzXTq/w680/wu_red_75x70.png)




0 コメント