このページの情報は古くなったので、隠しています。
このブログはキーワードで記事を検索することができます。上部または右の検索ボックスにキーワードを入力して類似の記事をお探しください。
隠した記事は削除するまでは、お読みいただくことができます。
アクセスしていただきありがとうございました。
クリックすると隠れた記事を読むことができます
Windows Updateはインストール済みの更新プログラムをPCのローカルドライブに残す仕様なので、実行回数に比例してPCのローカルドライブを圧迫します。
保存された更新プログラムが多いほど照合に時間がかかるため、Windows Updateの実行時間が長くなります。
ローカルドライブに保存された更新プログラムを整理することは、Windows Updateの高速化につながります。
Windowsに付属するディスククリーンアップツールを利用して、PCに蓄積されたWindows Updateファイルをクリーンアップする手順を共有させて頂きます。
[Windows Updateの動作]
- MicrosoftクラウドサーバーのWindows UpdateファイルとPCのローカルドライブを照合して差分を抽出する
- ダウンロードするファイルが決定する
- ダウンロードおよびインストールが始まる
ディスククリーンアップツールの機能
ディスククリーンアップツールは、インストール済み Windows Update ファイルを削除することができます。実行すると次の効果が期待できます。
- ハードディスク容量の回復
- Windows Updateの高速化
Windows Update のクリーンアップを実行すると、領域を占有している不要になった古いバージョンの更新プログラムが削除されます (コンピューターの再起動が必要になる場合があります)。
実行のタイミング
Windows Update は不完全なファイルを配信することがあるので、Windows Update適用後しばらくはPCの動作を監視し、ネットなどで不具合が報告されてないか情報収集しましょう。そして、
問題ないと判断できたらディスククリーンアップツールの出番です。
使い方
- スタートメニュー > すべてのプログラム > アクセサリ > システムツール > ディスク クリーンアップ
- ファイル名を指定して実行(win+R) > 名前:cleanmgr >OK
起動するとスキャン(空き容量の計算プロセス)が始まるので終わるまで待つ。
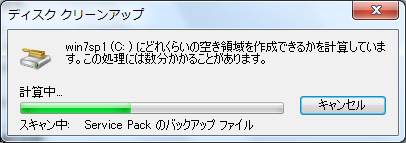
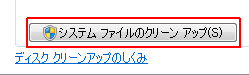
3.0GBの空き容量を確保することができました。
☑ Windows Update のクリーンアップ
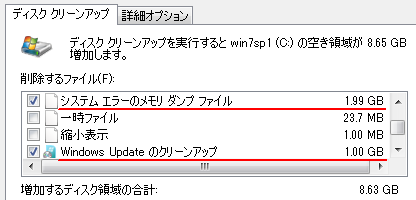

Windows Updateのクリーンアップ|Windows 11
Windows Updateは更新前のファイルを保持し、ディスク クリーンアップでそれらを削除できます。これにより、ディスクの空き容量が増え、Windows Updateの時間が短縮されます。ただし、削除すると過去のバージョンに戻せなくなる可能性があります。
このサイトを検索 | Search this site






![[EventId 7000] Service Control Manager が記録された場合の対処方法](https://blogger.googleusercontent.com/img/b/R29vZ2xl/AVvXsEiN6dqRB2WfXdfAKB10FDjdJ2p22frW5ahcNd07xf7-Dux9uDfiM1RGf7v6iO-QRooVfr3FsZNkpRKcO8Or0JcmQeJ5ud_ns3dfE7tQwoVZB2bsZbTKUaxVjG_CqSTho3hre6kT7T4mOBGz/w680/redyellow_317x.gif)

![[code:0x800f0922] KB5012170が原因だが日本語情報なし](https://blogger.googleusercontent.com/img/b/R29vZ2xl/AVvXsEhCV4rd1ZLrB5JnxxOVg9VWGcNqNkXsMtdo4P5mx8VZbBHrnJ2-xyAosTj8I6byPlIjf2GzEXXR_lIJ-kjDLVWvO6Yl6Ug-xQD-y4LIV0mPXAXm0QgaHXV8pGXJGlfeRHsKY9ErFX_yzXTq/w680/wu_red_75x70.png)



