
RustDesk(ラストデスク)
RustDeskは、Githubで公開されている無料のリモートデスクトップソフトウェアです。ホストとクライアントにインストールするだけで、画面転送が実現します。
マルチプラットフォーム
Windows、Ubuntu、Mac、Android、iOSに対応しており、それぞれのプラットフォームに対応したインストーラーが提供されています。モバイルデバイスの場合は、Appストアではなく、RustDesk公式サイトからインストーラーをダウンロードします。
IPアドレス接続が便利
RustDeskは、[ID/パスワード] を入力するだけで利用できますが、この場合RustDeskが用意する中継サーバー経由の通信になります。つい最近、RustDeskの中継サーバーがDDoS攻撃を受けて一時的にダウンして使えないことがありました。
もう一つは、IPアドレスを指定して接続する方法があります。この方法はレスポンスが早いのでお勧めです。
ソフトウェア情報
IPアドレス接続の使い方

RustDeskのホーム画面はID接続専用に見えますが、[IPアドレス:ポート番号] 形式で指定することができます。
IPアドレス接続はオプション扱いになっており、設定画面を開いて「有効化、ポート番号」を指定しておく必要があります。ポート番号はデフォルトの [21118] を指定すれば問題ありません。
同じWi-Fiアクセスポイントに接続する2台のPCでIPアドレス接続を利用すると、外部サーバーを経由しないためレスポンスが早くセキュリティも確保できます。
RustDesk:IPアドレス接続の使い方
- RustDeskの設定画面を開く
(IDの右端の3点アイコンまたは、メニューバーの「設定」)
「設定」は3点アイコンをクリックすると現れます

- 左ペイン「Security」> 右ペイン「パスワード」を設定する
- 左ペイン「Security」> 右ペイン「直接IPアクセスを有効化」にチェックを入れる

- Portの横のボックスに数字を入力する(デフォルト値:21118)
- ホストのIPアドレスを調べる
コマンドプロンプト [> ipconfig] で確認できます、DHCPの場合は不定期でIPアドレスが変わります
- クライアントから [IPアドレス:Port] の書式で接続する
例:192.168.0.13:21118
- パスワードを要求されたら設定したパスワードを入力する
- 画面転送開始
- 以上
ipconfig使用例
| C:\>ipconfig
Wireless LAN adapter Wi-Fi: 接続固有の DNS サフィックス . . . . .: tokyo.plala.or.jp リンクローカル IPv6 アドレス. . . . .: fe80::1142:1234:5678:750e%7 IPv4 アドレス . . . . . . . . . . . .: 192.168.0.16 サブネット マスク . . . . . . . . . .: 255.255.255.0 デフォルト ゲートウェイ . . . . . . .: 192.168.0.1 | |
リモートデスクトップ

Windowsは、リモートアシスタンス、クイックアシスト、リモートデスクトップの3つの画面転送機能が標準搭載されているので、RustDeskの出番はないかもしれませんが、RustDeskは設定が簡単なので使い勝手がよいです。そして、ホストの音声をクライアントに転送することができます。
Windowsに登載された3つのリモートデスクトップ機能の詳細は別の記事でまとめているので、併せてお読みください。
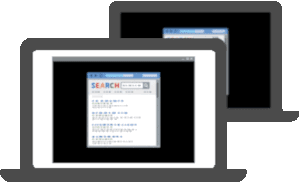
リモートデスクトップ|Scrap 2nd. (SC2) Inspection
Windowsに登載されたリモートデスクトップ機能とRustDeskの解説。リモートアシスタンス、クイックアシスト、リモートデスクトップの3種類。加えて、ミラキャスト規格に準拠した「接続」アプリ(ワイヤレスディスプレイ機能)についても解説。
まとめ


- RustDeskは無料のリモートデスクトップソフトウェア
- Githubで公開
- ホストとクライアントにインストールで画面転送可能
- 対応プラットフォーム: Windows、Ubuntu、Mac、Android、iOS
- モバイルは公式サイトからのダウンロード必要
- [ID/パスワード]入力で利用可能
- 中継サーバー経由だとDDoS攻撃のリスクあり
- IPアドレス指定での直接接続も可能
- ルーター越えする場合はルーターのポート転送設定必要
- RustDesk | SC2

RustDesk 設定不要のリモートデスクトップソフトウェア
リモートデスクトップソフトウェアの決定版(かもしれない) RustDesk がGitHubで公開中。サポートOS: Windows、Mac、Linux、Android、iOS。ホストとクライアントにRustDeskをインストールするだけで使用可能です。

Windows「接続」を復活させる方法(ワイヤレスディスプレイ)
Windows 10/11にはMiracast規格のワイヤレスディスプレイアプリ「接続」が搭載。ただし、v2004以降はオプション機能で、自身で追加が必要。セットアップ手順が複雑で、スタートメニューから「接続」アイコンが消えることも。ミラキャストはWi-Fi Allianceが制定した無線通信規格。
このサイトを検索 | Search this site







![[EventId 2505] 別のコンピューターが同じ名前を使用している...(ほぼ解決)](https://blogger.googleusercontent.com/img/b/R29vZ2xl/AVvXsEiN6dqRB2WfXdfAKB10FDjdJ2p22frW5ahcNd07xf7-Dux9uDfiM1RGf7v6iO-QRooVfr3FsZNkpRKcO8Or0JcmQeJ5ud_ns3dfE7tQwoVZB2bsZbTKUaxVjG_CqSTho3hre6kT7T4mOBGz/w680/redyellow_317x.gif)





0 コメント