
PCメインのライフスタイルでは、モバイルデバイスに保存したファイルをPCで加工したいケースがあります。
USBケーブルで接続する方法は最も簡単で確実ですが、ケーブルが邪魔になるというデメリットがあります。Wi-Fiで接続する方法はケーブルが不要で便利ですが、設定が少し複雑です。クラウドストレージを使用する方法は、設定が簡単でどこからでもアクセスできるというメリットがありますが、ファイルサイズに制限がある場合があります。
モバイルデバイス~PC ファイル共有方法
- Wi-Fiで接続する
- USBケーブルで接続する
- クラウドストレージを使用する
この記事では、記事化した方法について数か月試した結果、自然と利用頻度が高くなった方法について「ファイル共有ベスト3」をピックアップしています。
記載する方法は Wi-Fi を使用するので、2つのデバイスを同じ Wi-Fi アクセスポイントに接続していることが前提です。
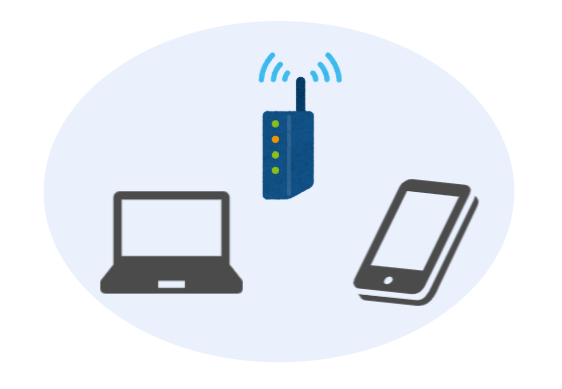
ベスト1:ファイルマネージャー

Androidデバイスに「ファイルマネージャー」という名前のアプリをインストールしてFTPサーバー機能を利用します。PCはWindows標準のファイルエクスプローラーを使います。
これまで試した中では、この方法が最も簡単です。
Android にFTPサーバーを立てることができれば、あとはWindowsのファイルエクスプローラーから ftp://192.168.0.xxx にアクセスするだけでファイル共有が実現します。
| デバイス | アプリ | 説明 |
| Android | ファイルマネージャー | FTPサーバー機能を利用する |
| Windows | ファイルエクスプローラー | FFFTPなどのFTPクライアントを利用する方法もあるが、Windows標準のファイルエクスプローラーでも十分実用に耐えうる。 |
| Wi-Fi ルーター | ー | 同じアクセスポイントに接続すること |
ソフトウェア情報
- 「ファイルマネージャー」をインストールする。
- Wi-Fi に接続する。
- FTPサーバーを起動する(ネットワーク...)
- ユーザー名、パスワードをメモする。
- 以上
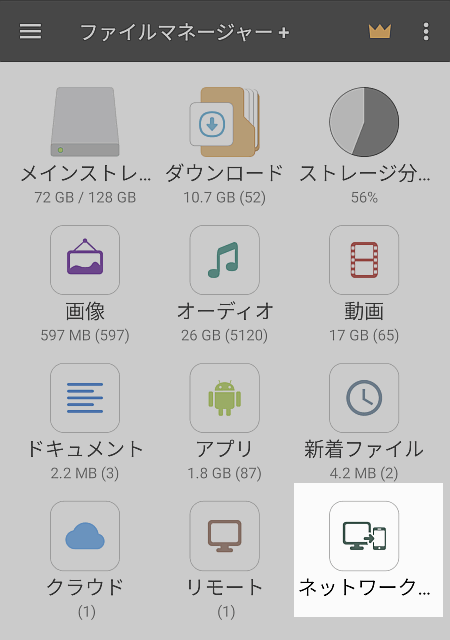
詳細手順はこちらをお読みください。
![[Android~PC] ワイヤレスでファイル共有(Wi-Fi)](https://blogger.googleusercontent.com/img/b/R29vZ2xl/AVvXsEjjY3km7hpXcEU0ytW4IQ_WMY5KYtnN6YeuShs7J8SwwpcJZQNpTItixewOp3QbzANuiQrC3fS8OZESSDdcgAUdy4f7MENWy4vD5wbFP26DzsonVu2ZZiOUVSDDNC0nS_EwA8dVpMs3gT9B/w1200-h630-p-k-no-nu/pc-wifi-phoneG.png)
[Android~PC] ワイヤレスでファイル共有(Wi-Fi)
Androidアプリ「ファイルマネージャー」を利用するとワイヤレスでPCとファイル共有が可能になる。 USBケーブルは一切不要。 しくみ:Android側にFTPサーバーを立てる、PCからアクセスする。 PCはファイルエクスプローラーを使用する。
ベスト2:LocalSend

モバイルデバイスとPCに「LocalSend」という名前のアプリをインストールしてファイル共有を行います。
この方法のメリットは、FTPとかややこしいことは考えなくてよく、ファイル共有を行うデバイス双方に「LocalSend」をインストールするだけでファイル共有を行うことができます。
Windows, macOS, Linux, Android, iOS, FireOS のマルチデバイス対応ですが、ファイル共有を行うデバイス全てに「LocalSend」をインストールしなければなりません。
| デバイス | アプリ | 説明 |
| モバイル | LocalSend | Android, iOS, FireOS に対応している。 |
| デスクトップ | LocalSend | Windows, macOS, Linux に対応している |
| Wi-Fi ルーター | ー | 同じアクセスポイントに接続すること |
ソフトウェア情報
- 送受信するデバイスを同じWi-Fiアクセスポイントに接続する。
- Windows: 送信するファイルをドラッグ&ドロップする、または、[ファイル][フォルダー][テキスト] から選択する。
- Windows: LocalSend 実行中のデバイスが検出されるので、例えば、Pix6a を選択する。
- Android/iOSなど: 「拒否/承諾」が表示されるので [承諾] をタップする。
- 転送開始。
- 以上
(Windows クライアント)
詳細はこちらの記事をお読みください。
![[LocalSend] デバイス不問でファイル共有、インストールするだけ](https://blogger.googleusercontent.com/img/b/R29vZ2xl/AVvXsEgskYojU2QXXfAUCPrV5ma0MpRkmBY0yJX1WPA-JGJ1luD6zRVeCMVCDYtuP9VC_84A-woUrxcDDxaLAwFpUjOH7_PqM90eKQlDKSDXLJJyJJEAEiclmmr2RPx6omuxYtS-wb5tS65eODw-sVKfrWdE2jYB0_6bqYSu9u5NHieovHCUXBuQsS-J8dKc5g/w1200-h630-p-k-no-nu/localsend.png)
[LocalSend] デバイス不問でファイル共有、インストールするだけ
LocalSendはクロスプラットフォームで、安全で高速なファイル共有を可能にするアプリです。インターネット接続やサードパーティーのサーバーを必要とせず、WindowsとAndroidで利用できます。
ベスト3:スマートフォン連携

Windows 11/10 に搭載された「スマートフォン連携」とAndroidアプリ「Windows にリンク」を利用する方法です。
この方法は、ファイル共有はできませんが、Android に保存された写真や動画をWindowsから操作することができます。iOSでも動作するという情報がありますが、デバイスを持ってないので検証できないので実際のところはよくわかりません。
「ファイルマネージャー」または「LocalSend」と併用すると利便性が高まります。
| デバイス | アプリ | 説明 |
| モバイル | Windows にリンク | Android, iOS に対応している。(iOSは噂レベル) |
| デスクトップ | スマートフォン連携 | Windows 11/10。「スマホ同期」から改名したUWPアプリ。 |
| Wi-Fi ルーター | ー | 同じアクセスポイントに接続すること |

Scrap 2nd.
スマートフォン連携に関する記事。Windows 11に標準でバンドルされています。Android はGoogle Playからインストールします。Androidの通知、SMS、写真をPCで確認できるようになります。
番外:画面転送

ファイル共有ではなく、PCにモバイルデバイスの画面を転送して、PCからモバイルデバイスを操作することができる scrcpy, Vysor などのアプリもあります。
モバイルデバイスを直接操作するので、PCからモバイルデバイスのメール送信したり音声を転送したりできます。(需要はあるのか?)

PCからスマホを操作する方法4パターン (Wi-Fi, USB)
PCからモバイルデバイスを操作する方法。 scrcpy を利用する。 スマホ同期を利用する。 FTPプロトコルを利用する。 Vysor を利用する。
まとめ


- PCメインのライフスタイルでは、モバイルデバイスに保存したファイルをPCで加工したいケースがある。
- モバイルデバイスとPCをUSBケーブルで接続するのが最も簡単で確実だが、ケーブルがうざったい。
- Wi-Fi を利用してファイル共有を行う方法をいくつかメモしてきた。
- 数か月試した結果、自然と利用頻度が高くなった方法について「ファイル共有ベスト3」をピックアップしています。
- 記載する方法は Wi-Fi を使用するので、2つのデバイスを同じ Wi-Fi アクセスポイントに接続していることが前提です。
- sync | SC2
このサイトを検索 | Search this site




![[EventId 7000] Service Control Manager が記録された場合の対処方法](https://blogger.googleusercontent.com/img/b/R29vZ2xl/AVvXsEiN6dqRB2WfXdfAKB10FDjdJ2p22frW5ahcNd07xf7-Dux9uDfiM1RGf7v6iO-QRooVfr3FsZNkpRKcO8Or0JcmQeJ5ud_ns3dfE7tQwoVZB2bsZbTKUaxVjG_CqSTho3hre6kT7T4mOBGz/w680/redyellow_317x.gif)



![[code:0x800f0922] KB5012170が原因だが日本語情報なし](https://blogger.googleusercontent.com/img/b/R29vZ2xl/AVvXsEhCV4rd1ZLrB5JnxxOVg9VWGcNqNkXsMtdo4P5mx8VZbBHrnJ2-xyAosTj8I6byPlIjf2GzEXXR_lIJ-kjDLVWvO6Yl6Ug-xQD-y4LIV0mPXAXm0QgaHXV8pGXJGlfeRHsKY9ErFX_yzXTq/w680/wu_red_75x70.png)





0 コメント