rdp,リモートデスクトップ

RDP: Remote Desktop Protocol
クイックアシスト(画面共有)
Windows 10に標準搭載されたリモートデスクトップアプリ「クイック アシスト」を紹介します。
この機能は、Windows 10にバンドルされています。Windows 11は公式サイトに記載がないためわかりません。
Windowsは「リモートデスクトップ」という機能が搭載されていますが、「クイックアシスト」はその簡易版と思われます。
同一ネットワークのPC画面を自分のPCに転送したい時は、クイックアシストが簡単です。
公式サイトの説明では、ルーター越えができるような雰囲気です。
[必要なもの]- Wi-Fi 環境
- クイックアシストアプリ (Windows 10インストール済み)
- Microsoftアカウント
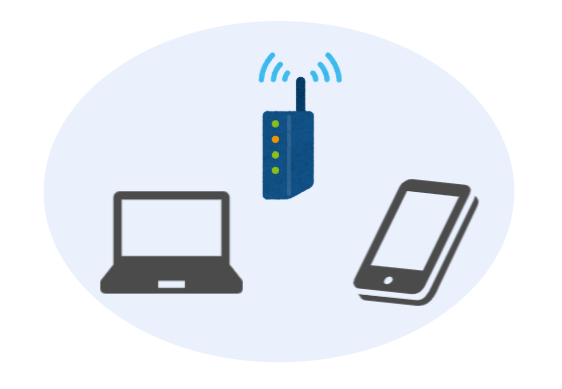
使い方
[概要]- 「クイックアシスト」を起動する (支援を受ける側、支援を提供する側)
- 支援を提供する:「他のユーザーを支援する」をクリック
- 支援を受ける:アシスタントからのコードを入力する
- 画面転送開始
この記事は改訂バージョンがあります。よろしければどうぞ。
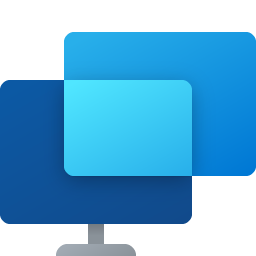
Windows 11/10 クイックアシストの使い方
Windows に標準搭載された画面共有アプリ「クイックアシスト」は、第三者から支援を受ける用途で利用できる便利なツールです。ルーター越えする場合はポート443(https) の開放が必要となりますが、通常は解放されています。
スタート > クイックアシスト
スタートボタン > W > Windows アクセサリ
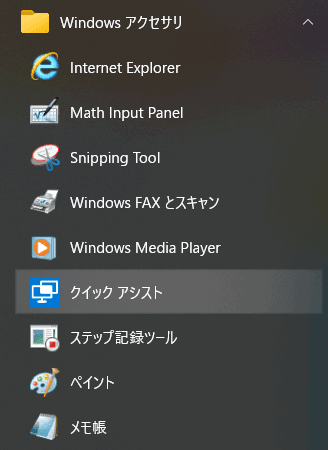
起動画面
PC-Aの画面をPC-Bに転送する場合。- PC-A、PC-B両方のクイックアシストアプリを起動する。
- PC-B(支援を提供する):「他のユーザーを支援する」をクリック。
Microsoftアカウントでログインするとペアリングするためのコードが表示される。 - PC-A(支援を受ける):PC-Bのコードを入力する。
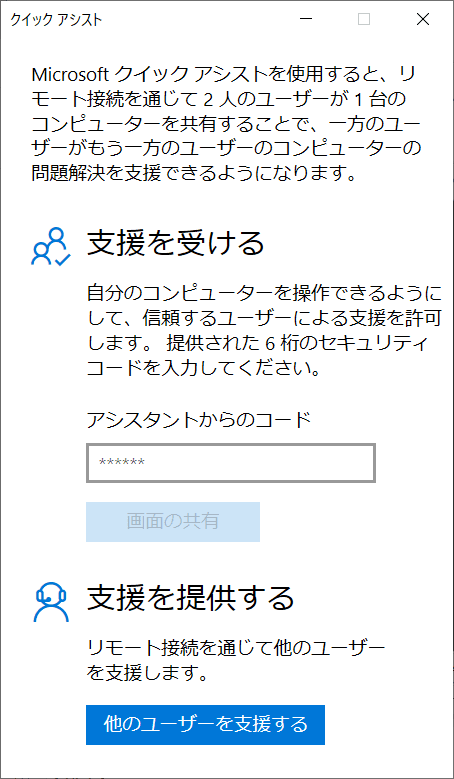
共有オプション選択
[共有オプションを選択してください]- 完全に制御する
- 画面を表示する
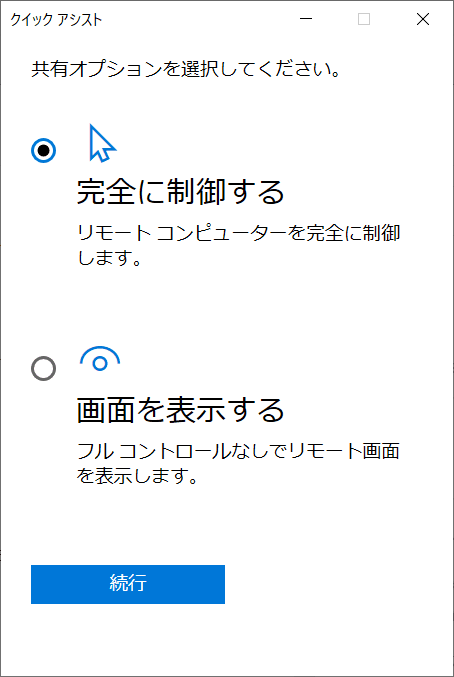
許可 | キャンセル
[画面を共有する]- 「許可」:画面転送開始
- 「キャンセル」:アプリ終了
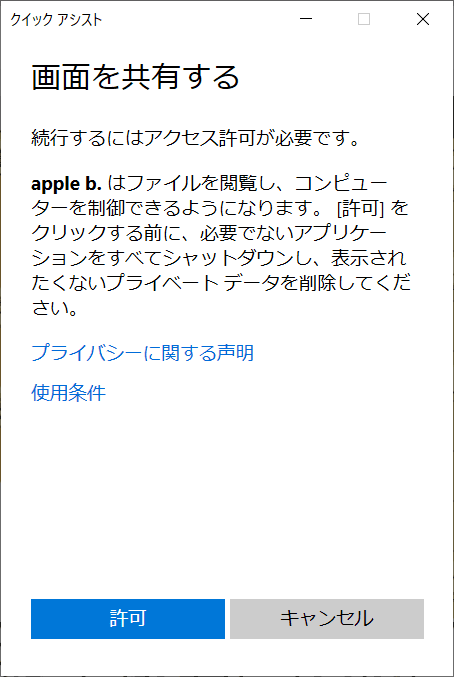
転送画面のスナップショット
PC-Aの画面がPC-Bに転送され、PC-BからPC-Aを操作できるようになりました。

PC-Aのクイックアシストを閉じると...

まとめ
- Windowsは、リモートデスクトップ簡易版「クイックアシスト」がプリインストールされている。
- Wi-FiとMicrosoftアカウントがあれば、画面共有が可能になる。
- ルーター越えができそうな雰囲気? (未検証)
- リモートデスクトップの情報(rdp) | SC2
External link
:SC2
このサイトを検索 | Search this site






![[EventId 7000] Service Control Manager が記録された場合の対処方法](https://blogger.googleusercontent.com/img/b/R29vZ2xl/AVvXsEiN6dqRB2WfXdfAKB10FDjdJ2p22frW5ahcNd07xf7-Dux9uDfiM1RGf7v6iO-QRooVfr3FsZNkpRKcO8Or0JcmQeJ5ud_ns3dfE7tQwoVZB2bsZbTKUaxVjG_CqSTho3hre6kT7T4mOBGz/w680/redyellow_317x.gif)


![[code:0x800f0922] KB5012170が原因だが日本語情報なし](https://blogger.googleusercontent.com/img/b/R29vZ2xl/AVvXsEhCV4rd1ZLrB5JnxxOVg9VWGcNqNkXsMtdo4P5mx8VZbBHrnJ2-xyAosTj8I6byPlIjf2GzEXXR_lIJ-kjDLVWvO6Yl6Ug-xQD-y4LIV0mPXAXm0QgaHXV8pGXJGlfeRHsKY9ErFX_yzXTq/w680/wu_red_75x70.png)




0 コメント