rdp,リモートデスクトップ

RDP: Remote Desktop Protocol
Windows 10のリモートデスクトップを検証しました。
同じネットワーク配下のPCで検証したので、引っかかる部分はなかったです。
[検証内容]
- ホストPCのリモートデスクトップを有効にする
- クライアントの「リモートデスクトップ接続」を起動する
- ホスト名、ユーザー名、パスワードを入力して接続する
- ホスト画面がクライアントに転送される
RDPイメージ

環境整備
[ハードウェア]- Windows 10 Professional × 2(ホスト、クライアント)
- Android 10
[ホスト]
- Windows 10 Proを使用していることを確認する。(winver)
- リモート デスクトップを有効にする。スタート >設定 >システム >リモート デスクトップ
- 「この PC に接続する方法」に表示されるPC名をメモする。(PC001など)
[クライアント]
- Windows 10 Pro(mstsc.exe)
- Android 10(Google Play)
スナップショット
スタート >設定 >システム >リモート デスクトップ

クライアント(ホストへ接続)
[接続手順]- 「リモート デスクトップ接続」を起動するC:\Windows\System32\mstsc.exe
スタートメニューから「リモート デスクトップ接続」で検索してもよい) - コンピューターの横のボックスにホスト名を入力する(「この PC に接続する方法」に表示されるPC名)
- 「接続」をクリックする
- 「このリモートコンピューターのIDを識別出来ません。接続しますか?」と聞かれたら「はい」を選択する。
- ユーザー名とパスワードを入力する
- ホスト画面が転送される
- 終了
スナップショット
ファイル名を指定して実行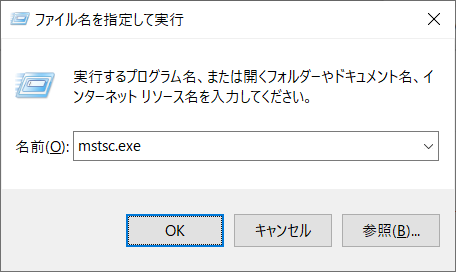
mstsc.exe

「接続しますか?」
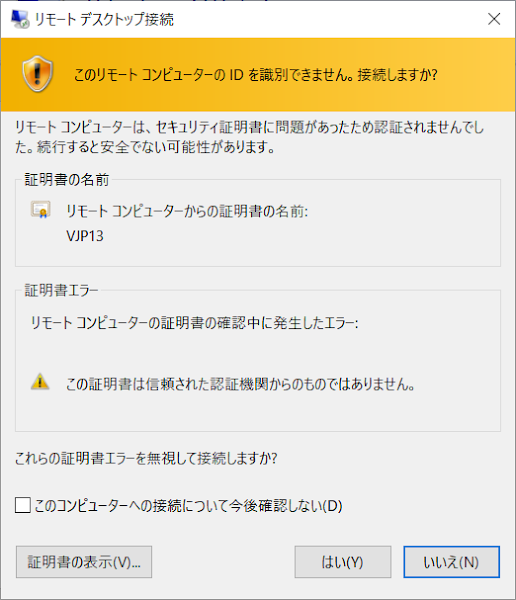
Android 10
Google Playからアプリをダウンロードして、ホストへ接続します。接続手順はPCと同じです。
External link
スナップショット
PCs画面「+」をタップ > Add PC を選択

Scan again

CONNECT
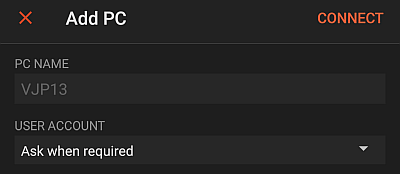
まとめ
Windows 10リモートデスクトップ- ホストは Professionalエディション以上が必要。
- クライアントは、Windows、Android、iOS デバイスが利用できる。
- 同一ネットワーク環境は接続が容易。
- 出先から利用するには、グローバルIPアドレス、ホストPCのIPアドレスを把握する手段が必要。
- ルータ越えは、ルータにVPNサーバをセットアップしておくとよい。
- リモートデスクトップの情報 | SC2
External link
:SC2
このサイトを検索 | Search this site









![[KB4023057] 2023年5月 Microsoft Update Health Tools 不具合注意](https://blogger.googleusercontent.com/img/b/R29vZ2xl/AVvXsEhQseqRZl-p-2BpnlpnIqdZKBSnQC8-6qhGb_eLkJ3tQLeJa9Hkh4tooILqD2stwiPLQCsyQLdLM-kZWNmvyFHYNs7Az-QlA6ui_wqGeMow8pqWHYTyr9DikpFiYpRVrUbe5J8TNWC1scKK/w680/install300x.jpg)





0 コメント