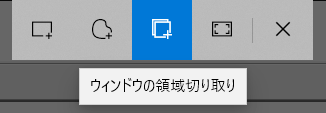
切り取り&スケッチ
Windows 7 / 8.1 / 10はマイクロソフト純正のスクリーンキャプチャソフトSnipping Toolがバンドルされています。
そして、Windows 10 v1809 (October 2018 Update) 以降にアップデートすると、Snipping Toolの進化バージョン「切り取り&スケッチ」が追加されます。(英語名:Snip & Sketch)
WinShotなどのスクリーンキャプチャーソフトの代わりとして利用できます。
WinShotのように通知領域アイコンをクリックしてスクリーンキャプチャーする機能はありませんが、代わりにキーボードショートカットが用意されています。
vs Snipping Tool
「Snipping Tool」と「切り取り&スケッチ」のキャプチャー機能を調査したのでメモしておきます。
- Snipping Tool (Windows 7)
- Snipping Tool (Windows 10 v1909)
- 切り取り&スケッチ (Windows 10 v1909)
機能概要
- 自由形式の領域切り取り
- 四角形の領域切り取り
- ウィンドウの領域切り取り
- 全画面領域切り取り
- 遅延キャプチャー(Windows 10のSnipping Tool|「切り取り&スケッチ」)
- トリミング(「切り取り&スケッチ」のみ)
- 文字追加
- ...etc
機能比較

ほとんど差異はありません。徐々に、亀のように進化しているイメージです。
遅延キャプチャーが必要な時は、Windows 7以外のSnipping Toolが必要です。
「切り取り&スケッチ」はキャプチャーモードで起動するキーボードショートカットが用意されています。
| 機能 | 切り取り& スケッチ | Snipping Tool Win10 v1909 | Snipping Tool Windows 7 |
| 自由形式の領域切り取り | ○ | ○ | ○ |
| 四角形の領域切り取り | ○ | ○ | ○ |
| ウィンドウの領域切り取り | ○ | ○ | ○ |
| 全画面領域切り取り | ○ | ○ | ○ |
| 遅延キャプチャー | ○ | ○ | × |
| トリミング | ○ | × | × |
| 文字追加 | ○ | ○ | ○ |
| キーボードショートカット (機能選択) | ○ | ○ | ○ |
| キーボードショートカット (キャプチャーモード起動) | ○ | × | × |
Windows 10とWindows 7のメニュー構成

| メニュー | Win10 | Win7 | 備考 |
| 新規作成 | 〇 | 〇 | |
| モード | 〇 | × | Win7のモード選択は新規作成メニューにあります |
| 遅延 | 〇 | × | |
| キャンセル | 〇 | 〇 | |
| オプション | 〇 | 〇 |
メニューの説明
Windows 10 v1909のSnipping Toolをベースに記載します。必要に応じて、Windows 7の画面を掲載します。
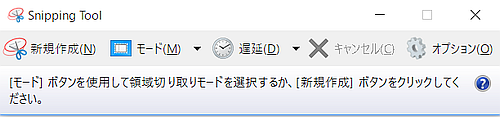
新規作成
新しい領域の切り取りを選択するメニューです。
モード
領域切り取りモードを選択することができます。
Windows 7 のモード選択メニューは新規作成メニューのドロップダウンリストにあります。
| 切り取りモード | 説明 |
| 自由形式の領域切り取り | オブジェクトの周りに不規則な線を描きます |
| 四角形の領域切り取り | オブジェクトの周りにカーソルをドラッグして四角形を描きます |
| ウィンドウの領域切り取り | ブラウザー ウィンドウやダイアログ ボックスなど、キャプチャするウィンドウを選択します |
| 全画面領域切り取り | 画面全体をキャプチャします |
Windows 10, v1909 Windows 7 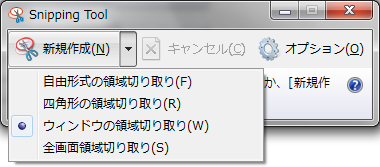 | |
遅延
※Windows10のみ
Windows 10 v1809以降のバージョンは「遅延キャプチャ」を利用することができます。
遅延キャプチャは、スナップショットを取得するタイミングを1秒~5秒の間で遅延させる機能です。
ドロップダウンリストなどの、2ステップ以上の手順を踏むダイアログなどをキャプチャしたい時に便利な機能です。
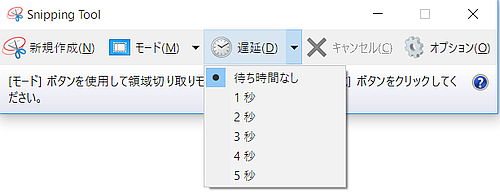
キャンセル
領域切り取りをキャンセルします。
オプション
☑チェックボックスで ON/OFF を切り替えます
- 説明のテキストを表示しない
- 常に切り取り領域をクリップボードにコピーする
- 切り取り領域の下に URL を追加する (HTML のみ)
- 終了する前に切り取り領域を保存するかどうかを確認する
- Snipping Tool あアクティブな場合、画面のオーバーレイを表示する
- インクの色
- 切り取り領域をキャプチャした後、選択線を表示する
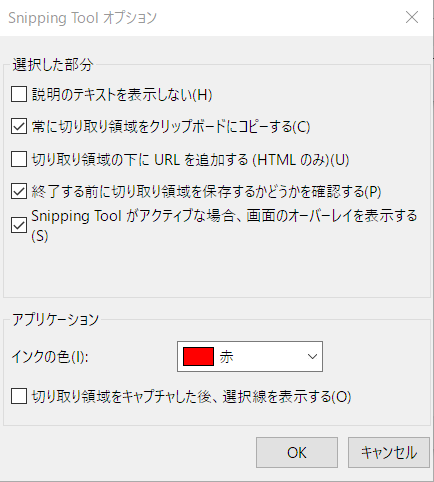
切り取り&スケッチ

- スタートメニュー
- キーボードショートカット
Windowsロゴキー+Shift+S
「新規」メニューの 〉をクリックすると遅延キャプチャーを利用することができます。
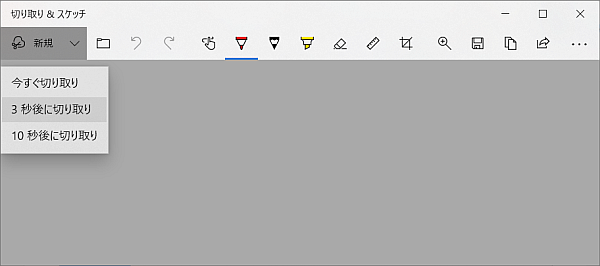
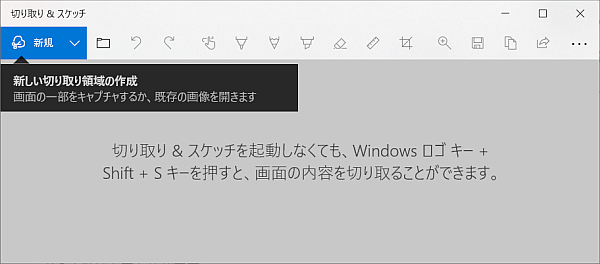
手順Bはとても便利です。
スナップショットを取得したいときにWindowsロゴキー+Shift+Sを押すと「切り取り&スケッチ」がキャプチャーモードで起動します。
デスクトップ上部にアイコンが表示され、4種類の切り取りモードを利用することができます。
アイコンにカーソルを合わせると説明がポップアップします。
- 四角形の領域切り取り
- フリーフォーム領域切り取り
- ウィンドウの領域切り取り
- 全画面表示の領域切り取り
- 閉じる
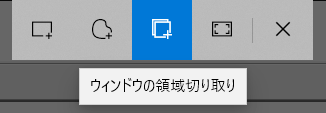
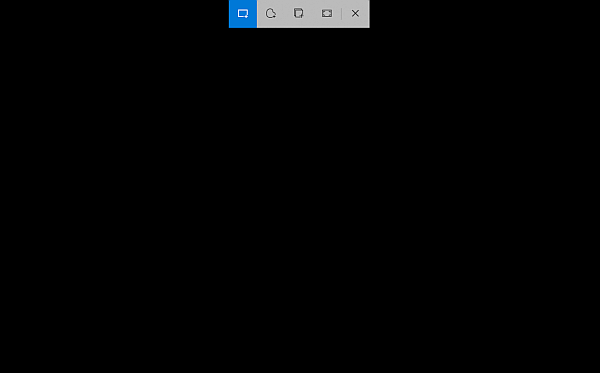
IrfanViewと併用

IrfanViewと「切り取り&スケッチ」を併用すると便利です。
IrfanViewはスクリーンキャプチャ機能を持っており、キーボードショートカットも用意されています。そして、ユーザーがお好みのキーに変更できます。
キーボードショートカットCtrl+F11を押すたびにスクリーンキャプチャーすることができます。
IrfanViewのキャプチャーモードを「アクティブウィンドウ」にセットしておいて、領域切り取りが必要な時は「切り取り&スケッチ」をキーボードから呼び出します。
WinShotは通知領域アイコンからキャプチャー操作ができるところが魅力ですが、設計が古くWindows 10との相性が悪いので利用を控えていますが、適切に設定するとWindows 10でも快適に動作します。
まとめ

Windows 10 v1809または以降のバージョンを使用している時は、Snipping Toolと「切り取り&スケッチ」の両方を利用することができます。
Snipping Toolを起動すると「切り取り&スケッチ」へ誘導するボタンが追加されます。
ということは、Snipping ToolはWindows 10から削除される将来を示唆していますね。
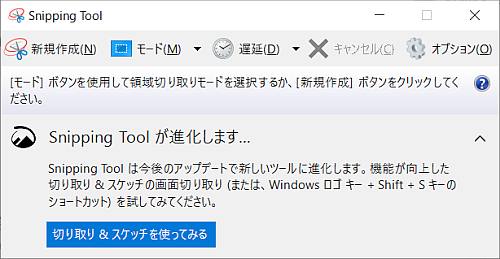
このサイトを検索 | Search this site







![[EventId 7000] Service Control Manager が記録された場合の対処方法](https://blogger.googleusercontent.com/img/b/R29vZ2xl/AVvXsEiN6dqRB2WfXdfAKB10FDjdJ2p22frW5ahcNd07xf7-Dux9uDfiM1RGf7v6iO-QRooVfr3FsZNkpRKcO8Or0JcmQeJ5ud_ns3dfE7tQwoVZB2bsZbTKUaxVjG_CqSTho3hre6kT7T4mOBGz/w680/redyellow_317x.gif)

![[code:0x800f0922] KB5012170が原因だが日本語情報なし](https://blogger.googleusercontent.com/img/b/R29vZ2xl/AVvXsEhCV4rd1ZLrB5JnxxOVg9VWGcNqNkXsMtdo4P5mx8VZbBHrnJ2-xyAosTj8I6byPlIjf2GzEXXR_lIJ-kjDLVWvO6Yl6Ug-xQD-y4LIV0mPXAXm0QgaHXV8pGXJGlfeRHsKY9ErFX_yzXTq/w680/wu_red_75x70.png)




0 コメント