,Japan
The laptop I own has two external monitor terminals for connecting an external monitor.
[External monitor terminal]
- HDMI
- Mini D-Sub 15 pin
Since Windows 10 supports "multi-display", you can use it by simply connecting an external monitor to a PC running Windows 10.
For example,
Youtube can be played on an external monitor while operating the browser on the laptop monitor.
...Convenient.
[How to use multi-display]
- Connect an external monitor to your Windows 10 PC
- Multi-monitor enabled (automatic recognition)
- Change external monitor settings (this article)
- End of procedure
Well, the main subject.
This article describes the procedure to select the taskbar display method when Windows 10 multi-display is enabled.For example, there are four options for displaying multiple displays, but you can specify which screen the taskbar is displayed on. (The image at the beginning)
[Multiple displays: Choices]
- Duplicate display screen
- Extend the display screen
- Show only 1
- Show only 2
Multi-display settings
Where to set up multi-display.
Settings app> System> Display
For the Settings app, right-click on the Start menu and select "Settings".When the PC is physically in the multi-display state, [Multiple displays] is displayed under the "Multi-display" item, and the display method can be selected from the drop-down list.
Snapshot when multiple displays are shown
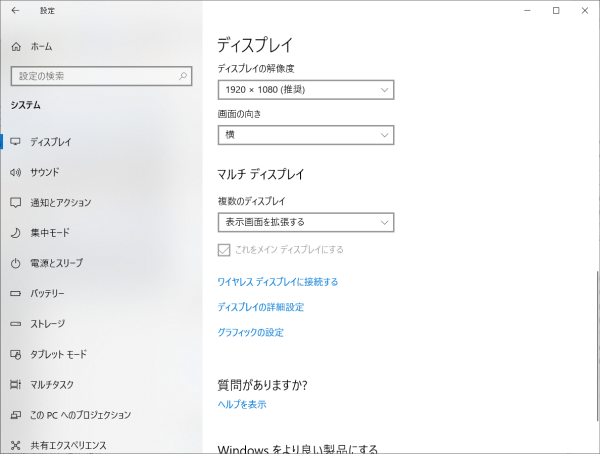
Can't find the drop-down list?
The drop-down list is displayed when Windows 10 recognizes the external display.- The display is connected to the external output terminal (HDMI | D-sub15 etc.) of the PC.
- The display is turned on
- The input selector on the display is the terminal connected to the PC.
Multiple display choices and behavior
For laptops, the categories are as follows.- Built-in display
- External display
| Choice | motion |
| Duplicate display screen | Display 1 and 2 display the same information |
| Extend the display screen | Display 1 and 2 display different information |
| Show only 1 | Display 2 is black |
| Show only 2 | Display 1 is black |
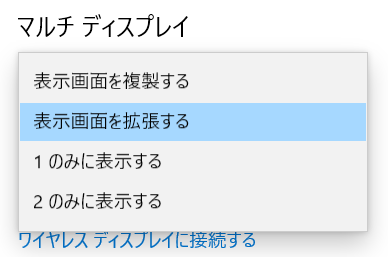
Taskbar settings
You can specify how to display the taskbar.Display the taskbar settings screen.
Settings app > Personal settings > Taskbar > Multi-display
[Setting items]
- Show taskbar on all displays (On | Off)
- Display destination of taskbar button (3 choices)
- Combine buttons on other taskbars (3 choices)
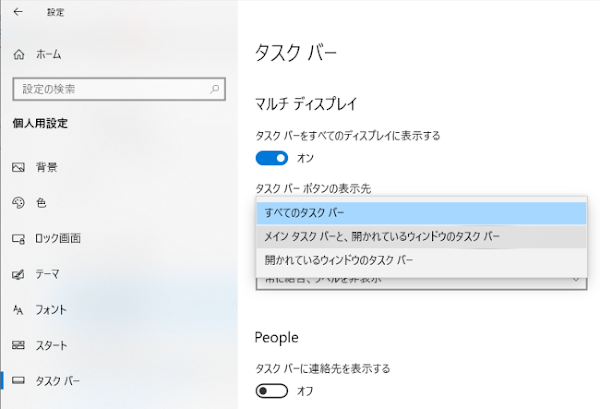
Explanation of setting items
Show taskbar on all displays
Turn on to show the taskbar on all displays.In Windows 7, this option did not exist and the taskbar was only visible on the main display. (Only in the off state)
Taskbar button display destination
You can select the display method of the button (icon) on the taskbar.If you only want to see the programs and Explorer buttons shown on each display, select "Open Windu Taskbar".
[Choice]
- All taskbars
- Main taskbar and taskbar of open windows
- Open window taskbar
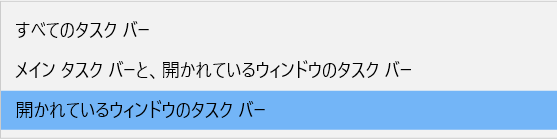
Combine buttons on other taskbars
You can choose how to display the taskbar buttons.[Choice]
- Always merge, hide label
- If you cannot fit in the taskbar
- Do not combine
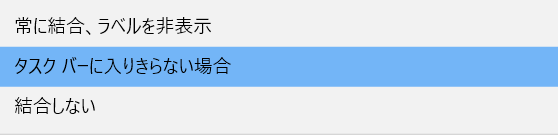
Afterword
A TV equipped with an HDMI terminal can be used as a second monitor for a PC.The TV becomes a second monitor simply by connecting the PC and TV with an HDMI cable.
If you have an extra laptop, you can browse YouTube, TVer, etc. on a big screen just by purchasing an HDMI cable.
Even if you don't purchase FireTV or Chromecast, the surplus PC can replace the media receiver.
You can also use a Bluetooth mouse for remote control.
Validation: Windows 10 Pro November 2019 Update, v1909.18363.592
:SC2
このサイトを検索 | Search this site






![[EventId 7000] Service Control Manager が記録された場合の対処方法](https://blogger.googleusercontent.com/img/b/R29vZ2xl/AVvXsEiN6dqRB2WfXdfAKB10FDjdJ2p22frW5ahcNd07xf7-Dux9uDfiM1RGf7v6iO-QRooVfr3FsZNkpRKcO8Or0JcmQeJ5ud_ns3dfE7tQwoVZB2bsZbTKUaxVjG_CqSTho3hre6kT7T4mOBGz/w680/redyellow_317x.gif)





