This article has been removed.
The content of this blog can be searched by keyword.
Use the search window in the sidebar or at the top. Alternatively, please translate the original article using Google or other means.
Please find alternative content.
Remnants of articles that had been published

GIMP is open source software that can perform tasks such as photo retouching, image composition, and image authoring.
This article contains a snapshot that appears when you install GIMP Version 2.10.14.
There are two patterns.
- Standard installation (1.06GB)
- Customized installation
For standard installation, 1.06GB of free space on the local drive is required.
If you choose a customized installation, you will be able to select the components to install.
347MB of free space is required if you select Customize and select the minimum configuration.
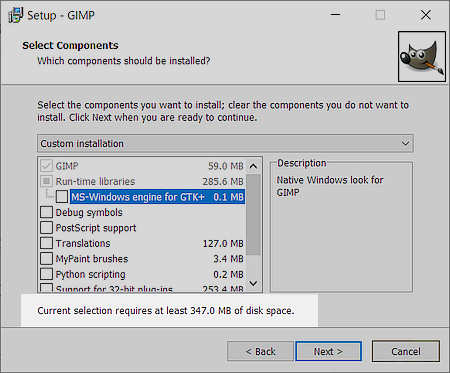
A. Standard installation
Standard installation procedure.Official download page
https://www.gimp.org/downloads/
UAC: User Account Control
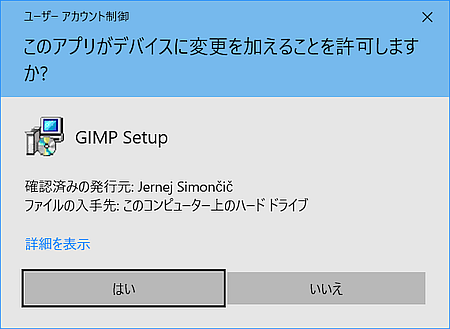
The Select Setup Language dialog appears.
Since there is no Japanese option, leave it as [English] and click OK .
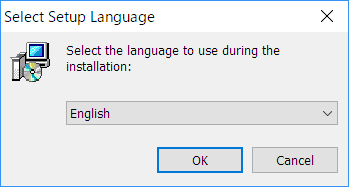
When you select Customize, you can select the components to be installed and the settings such as associations. (See the next section)
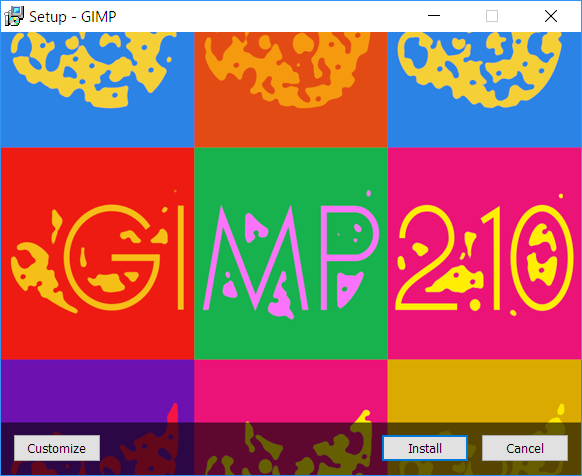
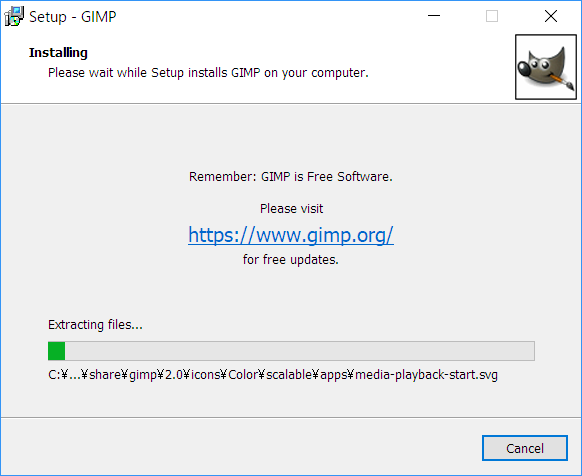
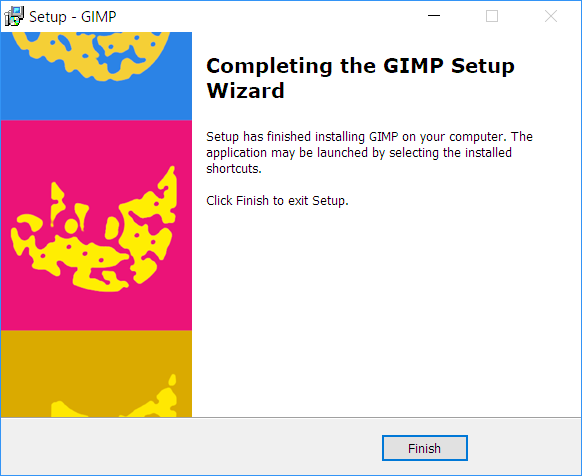
B. Customized installation
If you select a customized installation when updating GIMP, the dialog for selecting the installation folder will not be displayed.UAC: User Account Control
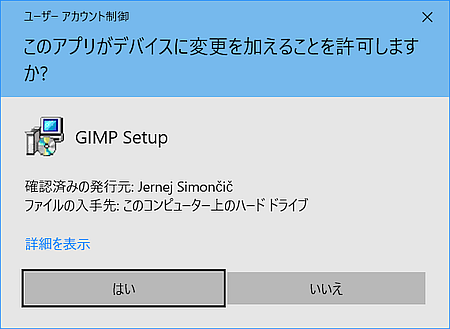
The Select Setup Language dialog appears.
Since there is no Japanese option, leave it as [English] and click OK .
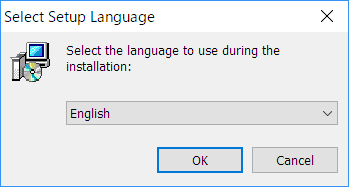
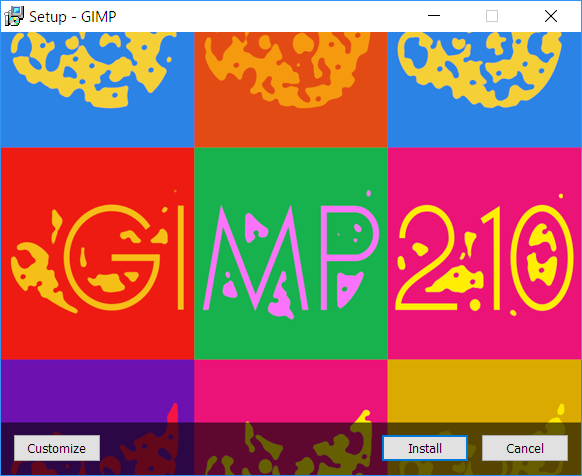

Click Browse ... to change the installation folder.
- C:\Program Files\GIMP 2
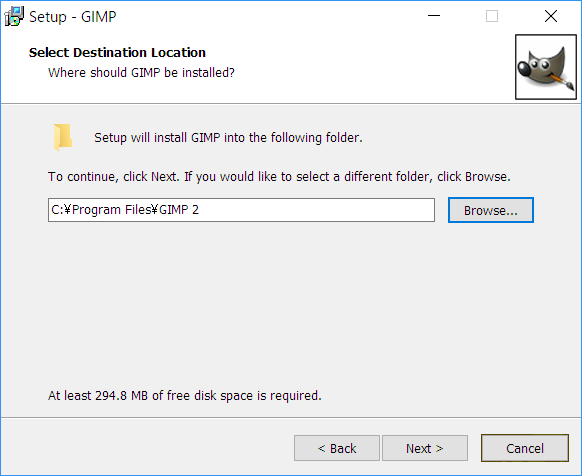
If you are fluent in English, you can save [Translations: 127.0MB] disk space.
In addition, unchecking Support for 32-bit plug-ins can save 255.3MB of disk space.
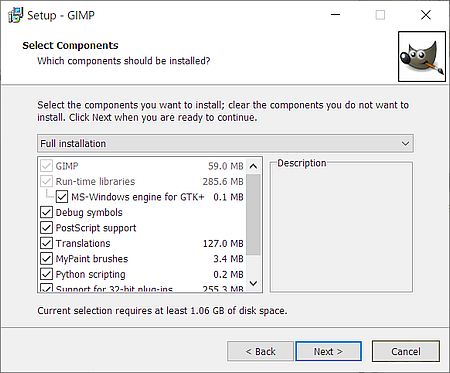
Option to set file association.
For file types associated with image viewers such as IrfanView, uncheck the GIMP so that the association is not changed.
Alternatively, it is recommended that you click Select Unused to uncheck all.
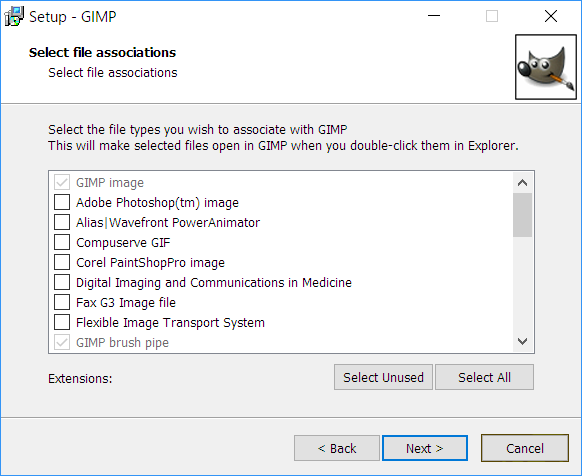
- desktop
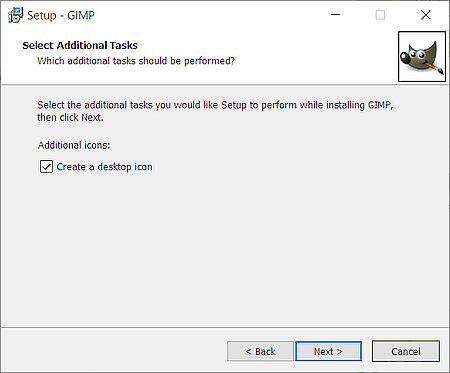
Select [Install] if you are satisfied with the displayed installation options.

Wait for it to finish.
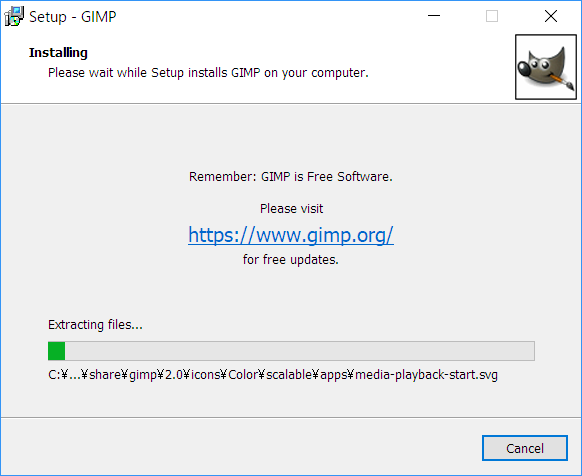
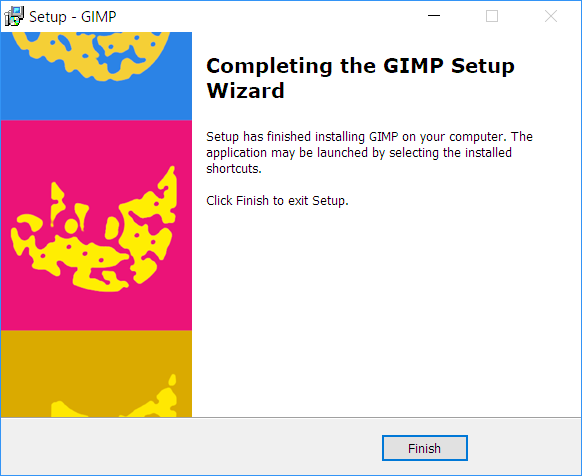
Afterword
GIMP is developed under the terms of the GNU General Public License v3 and is published by the FreeSoftware Foundation.Japanese is supported.
In the version immediately after the version upgrade, some menus may not be fully localized into Japanese, but the translation will be enriched as minor updates are repeated.
The official directory and the official mirror directory store all GIMP installers that have been released so far, and you can find minor versions that are released without being notified if you check frequently.
The official (mirror) directory is posted on an external link.
Please read the related article for the release information of GIMP Version 2.10.x.
Windows 10 Pro May 2019 Update, v1903.18362.449
このサイトを検索 | Search this site







![[EventId 7000] Service Control Manager が記録された場合の対処方法](https://blogger.googleusercontent.com/img/b/R29vZ2xl/AVvXsEiN6dqRB2WfXdfAKB10FDjdJ2p22frW5ahcNd07xf7-Dux9uDfiM1RGf7v6iO-QRooVfr3FsZNkpRKcO8Or0JcmQeJ5ud_ns3dfE7tQwoVZB2bsZbTKUaxVjG_CqSTho3hre6kT7T4mOBGz/w680/redyellow_317x.gif)
![[code:0x800f0922] KB5012170が原因だが日本語情報なし](https://blogger.googleusercontent.com/img/b/R29vZ2xl/AVvXsEhCV4rd1ZLrB5JnxxOVg9VWGcNqNkXsMtdo4P5mx8VZbBHrnJ2-xyAosTj8I6byPlIjf2GzEXXR_lIJ-kjDLVWvO6Yl6Ug-xQD-y4LIV0mPXAXm0QgaHXV8pGXJGlfeRHsKY9ErFX_yzXTq/w680/wu_red_75x70.png)




0 コメント