
Windows 10のログイン画面は任意のアプリケーションの実行やキーボードショートカットの利用が制限されているため、既定ではスクリーンショットを取得することができません。
EOAR2を利用してログイン画面のスクリーンショットを撮影する事に成功したので、検証したことをメモに残します。
ログイン画面のスクリーンショットを実現する方法。
- EOAR2を利用する (Ease Of Access Replacer v2) ← この記事
- レジストリエディタで「Utilman.exe」を作成する(関連記事)
EOAR2
EOAR2: Ease Of Access Replacer v2EOAR2は「コンピューターの簡単操作 (Utilaman.exe)」をEOAR2バージョンのUtilman.exeに置き換えるソフトウェアです。
TheWindowsClub (TWC) で公開されています。
TheWindowsClub
公式サイトhttps://www.thewindowsclub.com
直リンク
Ease Of Access Replacer: Replace Ease of Access button with useful tools | www.thewindowsclub.com
EOAR2版Utilman.exe
EOAR2 インストール後は、「コンピューターの簡単操作アイコン」をクリックした時の動作が変わります。| EOAR2の機能 | 説明 |
| Logon Screen Screenshot | ログイン画面のスクリーンショットを取得する 保存先 C:\Screenshots |
| Lock Screen Screenshot | ロックスクリーンのスクリーンショットを取得する 保存先 C:\Screenshots. |
| CMD Prompt | コマンドプロンプトを起動する |
| Powershell | Windows Powershellを起動する |
| Registry Editor | レジストリエディターを起動する |
| Run Dialog | ファイル名を指定して実行を起動する |
| Task Manager | タスクマネージャーを起動する |
インストール
公式サイトからEOAR2をダウンロードして任意の場所に解凍しておきます。インストール手順は次の通りです。
手順2の途中でWindows Defender (WD) が反応しますが、無視するかWDを一時的に無効にしましょう。
[手順]
- Utilman.exeをリネームする(詳細手順は後述)
"C:\Windows\System32\Utilman.exe" - EOAR Setup.exeを管理者モードで実行する
- Installを選択してEOAR2を実行する
- 手順終了

Utilman.exeをリネームする方法
Utilman.exeは管理者権限のあるアカウントでログインしていてもリネームすることができないので、TrustedInstaller権限でコマンドプロンプトを起動してリネームします。
文字起こし
「このファイルを変更するには、TrustedInstallerからアクセス許可を得る必要があります。」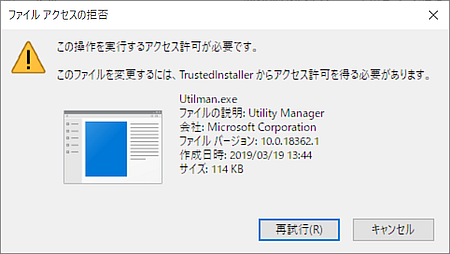
- ExecTIを入手する(関連記事)
- ExecTIを起動する
- Openの横のボックスにcmdと入力してOKをクリックする
- renコマンドを実行する
c:\_
| 管理者:コマンド プロンプト | ー □ × |
| C:\Prog\ExecTI>cd c:\windows\system32 C:\Windows\System32>ren utilman.exe utilman.exe_org | ||
参考:レジストリエディタの手順
レジストリエディタの手順(概要)
レジストリサブキー [Image File Execution Options] の下に新規キー [utilman.exe] を作成します。HKEY_LOCAL_MACHINE\SOFTWARE\Microsoft\Windows NT\CurrentVersion\Image File Execution Options
- \Image File Execution Options\Utilman.exeを作成する
- 配下に文字列 [Debugger] を作成する
- Debuggerの値にIrfanViewなどのスクリーンキャプチャーソフトを登録する
Related post
EOAR2主な不具合
- [Logon Screen Screenshot] はスクリーンショットの一部が欠落する
- [Run Dialog] から起動した「ファイル名を指定して実行」は正しく動作しない
- [Task Manager] を選択してもタスクマネージャーは起動しない
あとがき
[Logon Screen Screenshot] を選択するとログイン画面のスクリーンショットを取得することができます。私の環境では、ログイン画面全体が撮影されずに右と下が欠落した状態になりました。
EOAR2で撮影したスクリーンショット
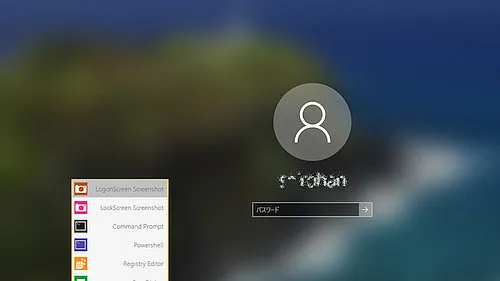
External link
検証:Windows 10 Pro May 2019 Update, v1903.18362.418
:SC2
このサイトを検索 | Search this site



![[EventId 7000] Service Control Manager が記録された場合の対処方法](https://blogger.googleusercontent.com/img/b/R29vZ2xl/AVvXsEiN6dqRB2WfXdfAKB10FDjdJ2p22frW5ahcNd07xf7-Dux9uDfiM1RGf7v6iO-QRooVfr3FsZNkpRKcO8Or0JcmQeJ5ud_ns3dfE7tQwoVZB2bsZbTKUaxVjG_CqSTho3hre6kT7T4mOBGz/w680/redyellow_317x.gif)

![[code:0x800f0922] KB5012170が原因だが日本語情報なし](https://blogger.googleusercontent.com/img/b/R29vZ2xl/AVvXsEhCV4rd1ZLrB5JnxxOVg9VWGcNqNkXsMtdo4P5mx8VZbBHrnJ2-xyAosTj8I6byPlIjf2GzEXXR_lIJ-kjDLVWvO6Yl6Ug-xQD-y4LIV0mPXAXm0QgaHXV8pGXJGlfeRHsKY9ErFX_yzXTq/w680/wu_red_75x70.png)





