,Japan
The "Local Group Policy Editor" used when changing the Windows settings does not exist in the Start Menu, so in my case it is started from [Run].
- Start the execution by specifying the file name
- Name: Enter gpedit.msc
- Press the return key (click OK)
I've created a shortcut to launch gpedit.msc to simplify the above 3 steps, so I'll show you the steps I have taken.
It consists of two contents.
- Create a shortcut for gpedit.msc
- Pin to the start
Curiously, the steps to create a shortcut for gpedit.msc don't hit the internet.
Is there no demand?
Create a shortcut for gpedit.msc
To create a shortcut to launch the Local Group Policy Editor (gpedit.msc):1. Display the shortcut creation screen
- Launch Explorer
- Open the folder where you want to create the shortcut
- Right click in a blank place to bring up the context menu
- New> Transition with shortcut
- Shortcut creation screen starts
Steps 3 and 4 can use the ribbon menu of Explorer.
Home > New item > Shortcut
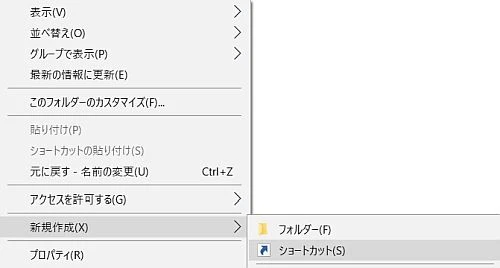
2. Create a shortcut
- Item location: C:\WINDOWS\System32\gpedit.msc
- Click Next
- Enter the name of the shortcut (optional)
- Finish by clicking the
snap shot
Which shortcut do you want to create?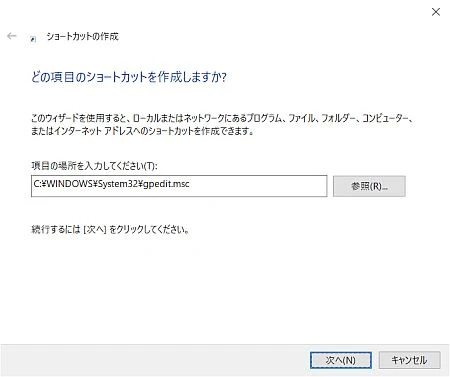
Name the shortcut
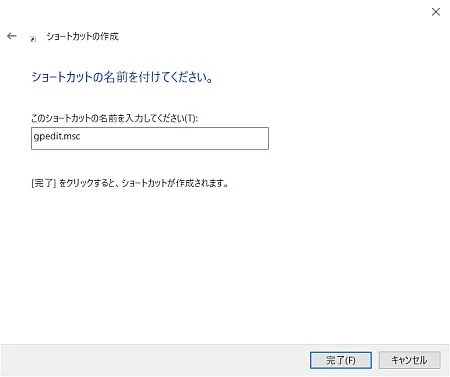
This concludes the procedure for creating a shortcut for gpedit.msc.
If you register the created shortcut in the start menu or tile, it will be much easier to use.
If you have extra capacity, please try the following procedure.
Pin to the start
How to pin it to the Start Menu tile.1. Register in the start menu
To display the gpedit.msc shortcut in the start menu, copy the created shortcut to the following folder.xxx: Name of the logged-in account
C:\Users\xxx\AppData\Roaming\Microsoft\Windows\Start Menu\Programs
Once copied, gpedit.msc appears in the [g] section in this example.
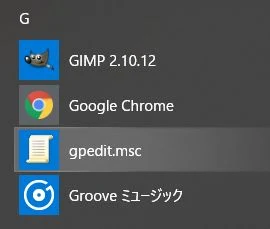
2. Pin to tile
Right-click gpedit.msc and select Pin to Start.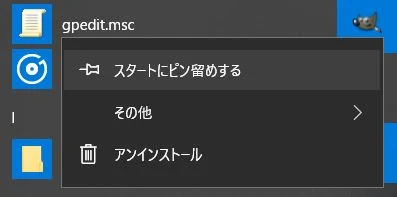
This is the image of gpedit.msc registered in the tile.
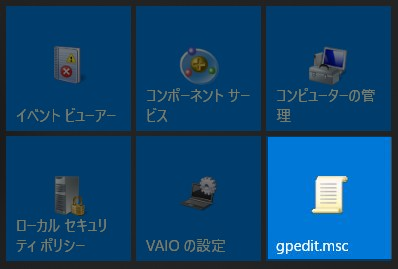
Afterword
Local Group Policy Editor allows you to change the default Windows settings.For example, you can change settings such as disabling Cortana, manually updating Windows Update, and changing the time adjustment interval.
Validation: Windows 10 Pro October 2018 Update, v1809.17763.592
:SC2
このサイトを検索 | Search this site






![[EventId 7000] Service Control Manager が記録された場合の対処方法](https://blogger.googleusercontent.com/img/b/R29vZ2xl/AVvXsEiN6dqRB2WfXdfAKB10FDjdJ2p22frW5ahcNd07xf7-Dux9uDfiM1RGf7v6iO-QRooVfr3FsZNkpRKcO8Or0JcmQeJ5ud_ns3dfE7tQwoVZB2bsZbTKUaxVjG_CqSTho3hre6kT7T4mOBGz/w680/redyellow_317x.gif)


![[code:0x800f0922] KB5012170が原因だが日本語情報なし](https://blogger.googleusercontent.com/img/b/R29vZ2xl/AVvXsEhCV4rd1ZLrB5JnxxOVg9VWGcNqNkXsMtdo4P5mx8VZbBHrnJ2-xyAosTj8I6byPlIjf2GzEXXR_lIJ-kjDLVWvO6Yl6Ug-xQD-y4LIV0mPXAXm0QgaHXV8pGXJGlfeRHsKY9ErFX_yzXTq/w680/wu_red_75x70.png)




0 コメント