
ローカルグループポリシーエディター(GPEDIT.msc)を起動するショートカットの作成方法と、スタートメニューのタイルにピン留めする方法を紹介します。
以下の手順をワンクリックで実現できます。
[手順]
- ファイル名を指定して実行を起動する
- 名前:gpedit.msc と入力する
- リターンキーを押す(OKをクリックする)
GPEDIT.mscのショートカットを作成する
1. ショートカット作成画面を表示する
- エクスプローラーを起動する
- ショートカットを作成するフォルダーを開く
- 空白の場所で右クリックしてコンテキストメニューを表示する
- 新規作成 > ショートカット と遷移する
- ショートカット作成画面が起動する
手順3、4はエクスプローラーのリボンメニューを利用することができます。
ホーム > 新しい項目 > ショートカット
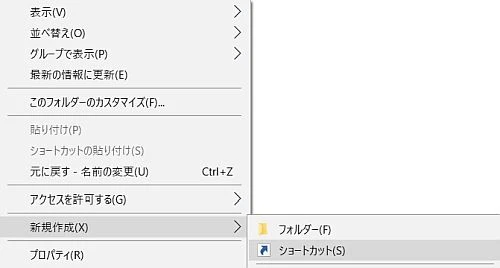
2. ショートカットを作成する
- 項目の場所:C:\WINDOWS\System32\gpedit.msc
- 次へをクリックする
- ショートカットの名前を入力する(任意)
- 完了をクリックする
スナップショット
どのショートカットを作成しますか?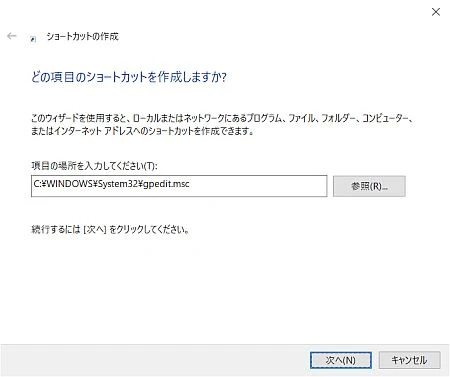
ショートカットの名前を付けてください
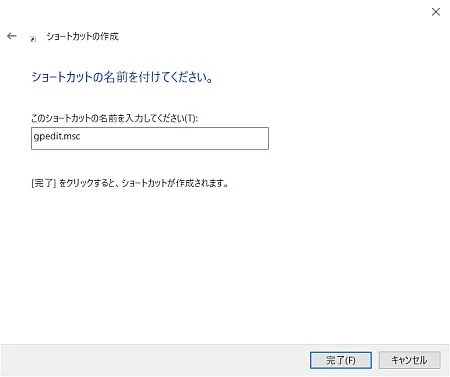
タイルにピン留めする
スタートメニューのタイルにピン留めします。1. スタートメニューに登録する
次のフォルダーに作成したショートカットをコピーします。xxx: ログインしているアカウント名
C:\Users\xxx\AppData\Roaming\Microsoft\Windows\Start Menu\Programs
コピーすると、 [g] セクションに gpedit.msc が表示されます。
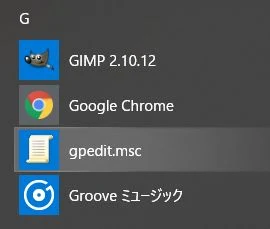
2. タイルにピン留めする
[gpedit.msc] を右クリックして「スタートにピン留めする」を選択します。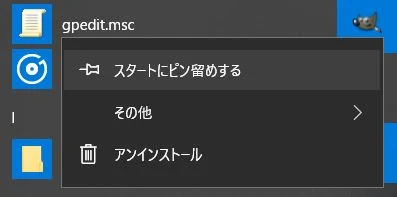
タイルに登録されたgpedit.mscの画像
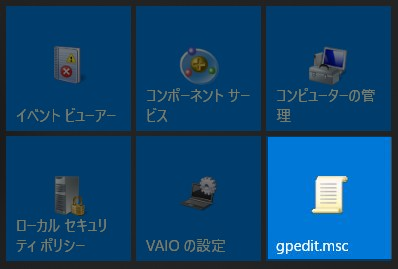
あとがき
ローカルグループポリシーエディターは、Windowsの既定の設定を変更することができます。例えば、Cortanaを無効にする、Windows Updateを手動更新にする、時刻合わせの間隔を変更する時に使用します。
検証:Windows 10 Pro October 2018 Update, v1809.17763.592
:SC2
このサイトを検索 | Search this site



![復活[EventId 10016] ShellServiceHost に LOCAL SERVICE を追加する方法](https://blogger.googleusercontent.com/img/b/R29vZ2xl/AVvXsEiN6dqRB2WfXdfAKB10FDjdJ2p22frW5ahcNd07xf7-Dux9uDfiM1RGf7v6iO-QRooVfr3FsZNkpRKcO8Or0JcmQeJ5ud_ns3dfE7tQwoVZB2bsZbTKUaxVjG_CqSTho3hre6kT7T4mOBGz/w680/redyellow_317x.gif)

![[code:0x800f0922] KB5012170が原因だが日本語情報なし](https://blogger.googleusercontent.com/img/b/R29vZ2xl/AVvXsEhCV4rd1ZLrB5JnxxOVg9VWGcNqNkXsMtdo4P5mx8VZbBHrnJ2-xyAosTj8I6byPlIjf2GzEXXR_lIJ-kjDLVWvO6Yl6Ug-xQD-y4LIV0mPXAXm0QgaHXV8pGXJGlfeRHsKY9ErFX_yzXTq/w680/wu_red_75x70.png)





