UWP: Universal Windows Platform
「スマホ同期」はマイクロソフトが策定したUWP規格に準拠したアプリです。マイクロソフトストアで公開されています。
スマートフォンの通知、SMS、フォト、電話をPCで利用するというコンセプトを持っています。
数回のバージョンアップを経て、スマートフォンの電話機能をPCから利用できるようになりました。
記事作成時点の機能は次の通りです。
| PC: | Version 1.20032.111.0 |
| Android: | Version 1.20032.93.0 |
[機能]
- Androidスマートフォンの通知をPCで管理
- PCからメッセージの送受信(SMS, MMS)
- スマートフォンの写真をPCで管理
- PCからスマートフォンの電話機能を使用する
[動作環境]
- Microsoft アカウント
- Windows 10 May 2019 Update 以降
- Android 7 以降
- Wi-Fi 推奨
- Bluetooth(PCで電話機能を使用する場合)
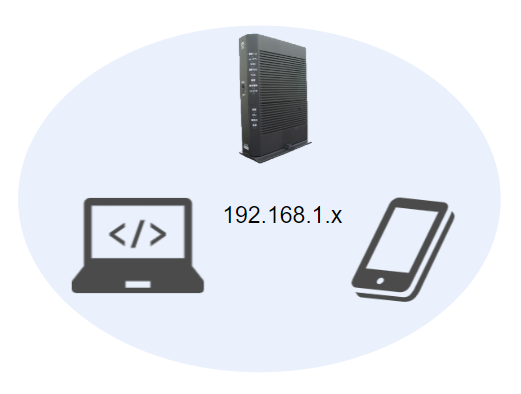
写真を転送するまでのステップ
動作環境はAndroid 7.0以上ですが、セットアップ時にiPhoneの選択肢があったので、一部の機能はiOSに対応していると思われます。iOSデバイスを所持していないので検証できないのが残念です。
「スマホ同期」をインストールして Android スマートフォン (Essential Phone PH-1) の写真をPCへ転送するまでの手順を紹介します。
スマホ同期の実行画面は以下の通りです。
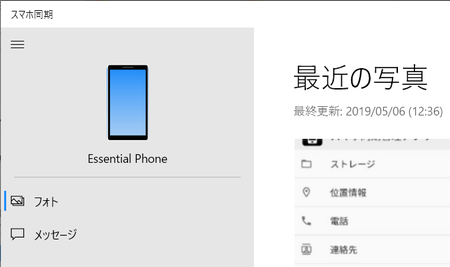
スマホ同期のインストール
「同期電話」という名前のアプリがプリインストールされている場合は、アップデートする手順が必要です。同期電話アイコンをクリックすると自動的にアップデートされます。
1. 同期電話アイコン
Windows 10 のスタートメニューから同期電話アイコン(冒頭の画像)をクリックすると、アプリを更新するよう促されます。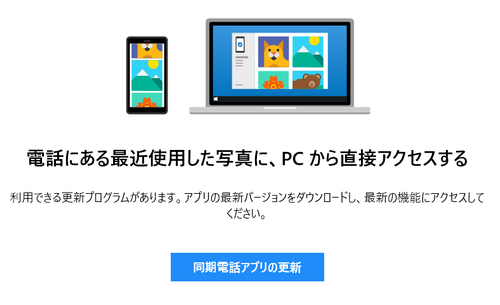
2. 同期電話アプリの更新
[同期電話アプリの更新] をクリックすると Microsoft Store アプリが起動して「スマホ同期」の画面が表示されます。以下の画像はその時のスナップショットです。
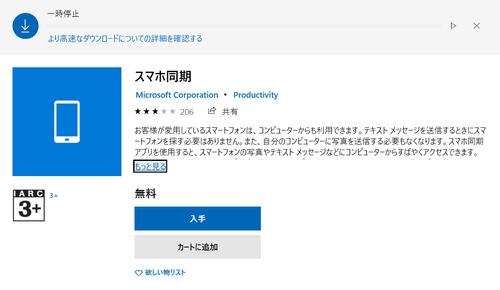
右上の下向き矢印↓を押してダウンロードを完了させました。
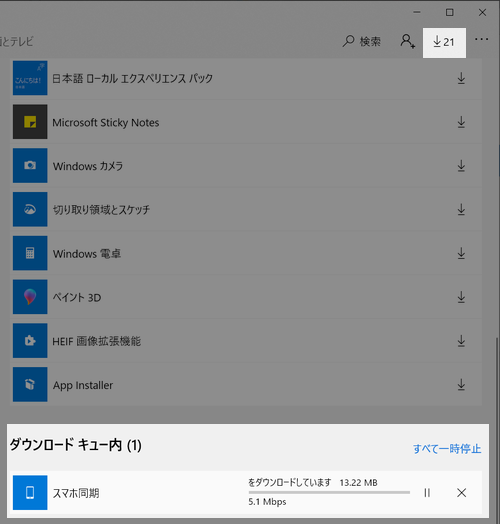
トラブルシューティング
ダウンロード後何も起こらないときは、別の画面を表示してからスマホ同期画面に戻ると「更新」ボタンが表示されるので「更新」をクリックしましょう。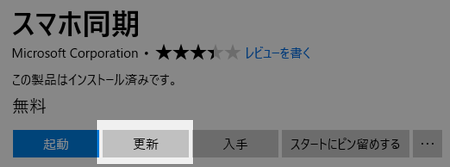
3. インストール終了
以上でダウンロードとインストールは終了です。Windows 10 のスタートメニューの「さ」行に「スマホ同期」が追加され、「た」行にあった「同期電話」は削除されます。
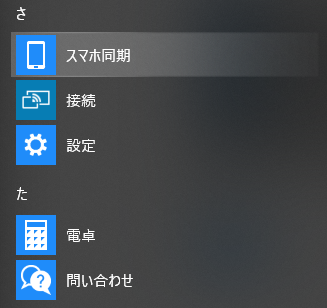
同期電話のスナップショット

スマホ同期のセットアップ
スマホ同期を実行してスマートフォンとPCをリンクさせる。
1. ログイン (PC)
スマホ同期アイコンをクリックするとログイン画面が表示されます。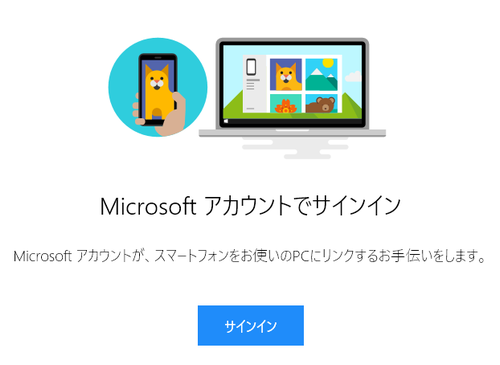
2. スマートフォンをリンクする
Microsoftアカウントで正常にログインが完了すると、スマートフォンとPCをリンクする画面が表示されます。「スマートフォンをリンクする」をクリックします。
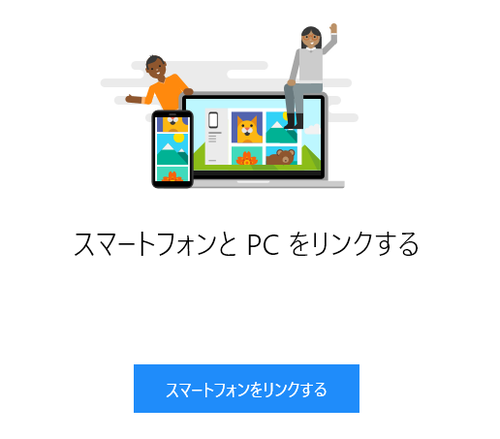
3. 電話番号入力
入力した電話番号にSMSが送信されます。この画面をクリアしないとスマホ同期アプリが動作しないので、この画面をスキップすることはできません。
電話番号の入力に抵抗のある方はセットアップを中断してスマホ同期アプリの利用は諦めましょう。
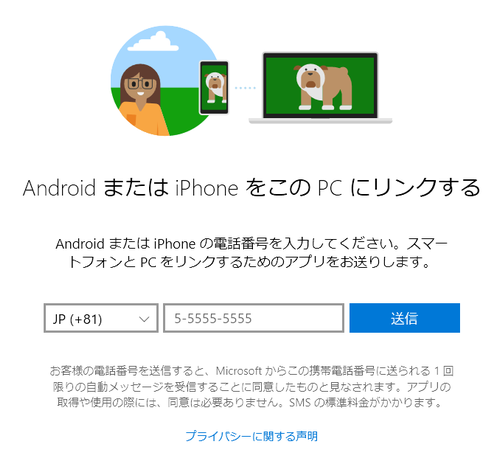
4. Google Play (Android)
SMSメッセージに従って「スマホ同期管理アプリ」をインストールします。
SMS
アプリの準備ができました。アプリをインストールし、ログインしてスマートフォンと PC をリンクしてください: https://aka.ms/ay?s=10&a=m&i=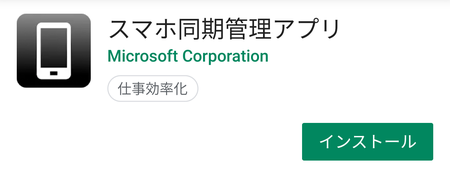
External link
5. ログイン (Android)
Microsoft アカウントでスマホ同期管理アプリにログインします。ログインするアカウントはPCのスマホ同期アプリにログインしているアカウントと同じものを使用します。
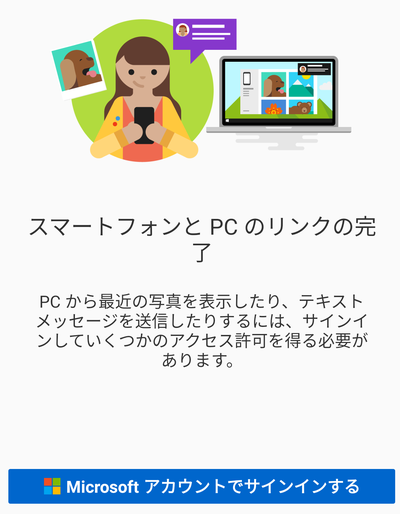
6. アクセス許可
メッセージに従っていくつかのアクセス許可をONにする必要があります。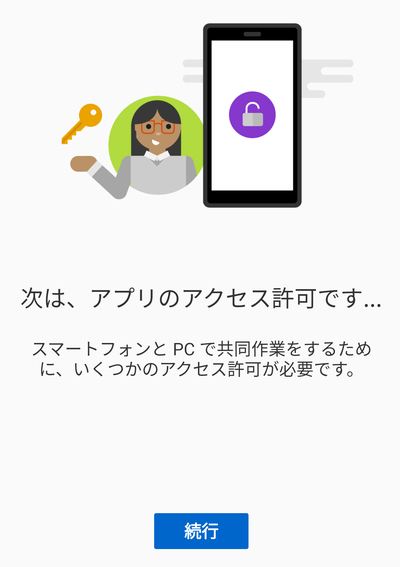
参考:アクセス許可
最低でもストレージへのアクセス許可はONにします。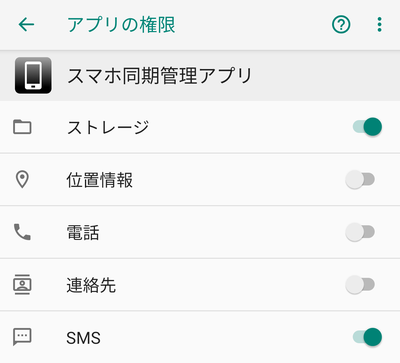
トラブルシューティング
私調べでは、スマホ同期が正常に動作するには次の設定が必要でした。
W10:設定アプリ > システム > 共有エクスペリエンス > デバイス間の共有:オン
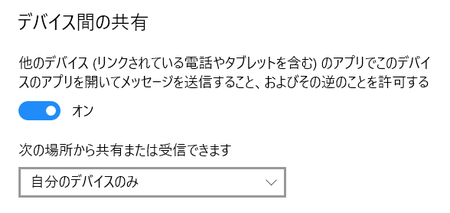
動作しない時は
残念ながらスマホ同期は動作が安定していません。簡単にリンクが張れることもあるし、どうやってもダメなこともあります。PC, スマートフォン共に再起動するとリンクできることもありますが、ダメなこともあります。
次のことを確認しましょう。
- PCとAndroidは同じWi-Fiアクセスポイントに接続している
- PCとAndroidは同じMicrosoftアカウントでログインしている
- PCとAndroidは最新バージョンがインストールされている
Androidのスマホ同期はモバイルネットワークでもPCとリンクさせるオプションがありますが、それなりのパケットを消費するので利用する場合はご注意ください。
まとめ
Windows 10のスマホ同期アプリはバージョンアップを忘れがちなので時々チェックしましょう。スマホ同期を利用するための手順(まとめ)
- 使用するデバイスが動作環境を満たしていることを確認する
- PCにスマホ同期をインストールする
- Androidにスマホ同期をインストールする
- Androidにアクセス許可を付与する
- PC, Android共に同じMicrosoftアカウントでログインする
- PC, Android共に同じWi-Fiアクセスポイントに接続する
- PCのスマホ同期を起動する
- 手順終了
Windows 10 October 2018 Update以降は、類似アプリ「同期電話」がプリインストールされている場合があります。
Androidのアクセス許可は、セットアップ終了後に変更することができます。
Androidセットアップ時に複数のアクセス許可を要求してきますが、使用しない機能はアクセス許可を付与する必要はありません。
「ストレージ」のアクセス許可をONにしておけば、PCから写真を閲覧、管理することができます。
- ストレージ
- 電話
- 連絡先
- SMS
External link
検証:Windows 10 Pro November 2019 Update, v1909.18363.778
:SC2
このサイトを検索 | Search this site





![[EventId 7000] Service Control Manager が記録された場合の対処方法](https://blogger.googleusercontent.com/img/b/R29vZ2xl/AVvXsEiN6dqRB2WfXdfAKB10FDjdJ2p22frW5ahcNd07xf7-Dux9uDfiM1RGf7v6iO-QRooVfr3FsZNkpRKcO8Or0JcmQeJ5ud_ns3dfE7tQwoVZB2bsZbTKUaxVjG_CqSTho3hre6kT7T4mOBGz/w680/redyellow_317x.gif)


![[code:0x800f0922] KB5012170が原因だが日本語情報なし](https://blogger.googleusercontent.com/img/b/R29vZ2xl/AVvXsEhCV4rd1ZLrB5JnxxOVg9VWGcNqNkXsMtdo4P5mx8VZbBHrnJ2-xyAosTj8I6byPlIjf2GzEXXR_lIJ-kjDLVWvO6Yl6Ug-xQD-y4LIV0mPXAXm0QgaHXV8pGXJGlfeRHsKY9ErFX_yzXTq/w680/wu_red_75x70.png)



