
オーディオファイルを無劣化でトリミングすることができるフリーソフトウェア mp3DirectCut をインストールしたので、詳細手順をメモに残します。
mp3DirectCut は以下の拡張子の音楽ファイルを編集することができます。
- mp3, mp2, aac, mpd, cue
システム要件は、すべての32ビットおよび64ビットWindows、Linux の Wine です。
Androidバージョンもあります。
インストール手順
1. インストーラーを起動する
インストーラーを入手して実行します。 External link
記述時点のファイル名:
mp3DC225.exe
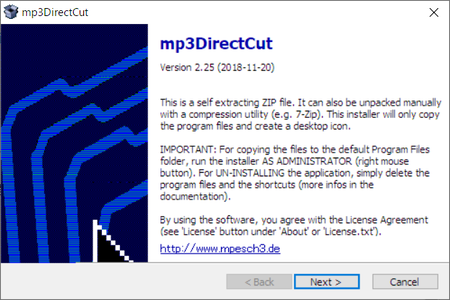
Nextをクリックする前に・・・
既定では、インストーラーは C:\Program Files (x86) に新規フォルダーを作成するので、mp3DC225.exe を管理者として実行する必要があります。インストール先を変更する場合は管理者として実行する手順は不要です。
管理者として実行する方法
- Cancelをクリックしてインストーラーを終了させる
- mp3DC225.exe を右クリックして「管理者として実行」を選択する

2. Extraction Path
インストール先を選択する画面です。既定のフォルダーは次の通りです。
C:\Program Files (x86)\mp3DirectCut

Nextをクリックします。
インストーラーを管理者として実行している時は指定フォルダーへファイルが解凍され、インストールは終了します。
Couldn't create directory のダイアログが表示される時は、インストール先を変更するかインストーラーを管理者として実行しましょう。
Couldn't create directory
手順2 のインストール先はWindowsが管理する特殊フォルダーなので、インストーラーにアクセス権がないためエラーになりました。(文字起こし)
「Could not create the target directory. アクセスが拒否されました。
Be sure that it does not contain an invalid character:
/ \ : * ? " < > | 」

OKをクリックするとFreeExtractor Errorが表示されます。
(文字起こし)
FreeExtractor Error
An error prevents this program from continuing:
Could not extract the current file. 指定されたパスが見つかりません。

Nextをクリックするとインストーラーが終了します。
初回起動時の設定(言語設定)
デスクトップに作成された mp3DirectCut ショートカットアイコンをダブルクリックして起動します。初回起動時に言語選択画面が表示されるので、ドロップダウンリストを展開して「Japanese」を選択しましょう。
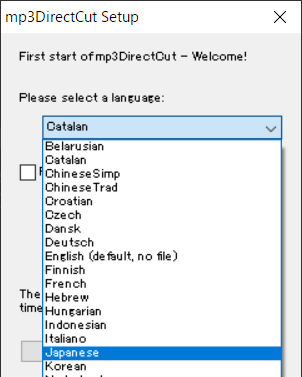
Use and restartをクリックすると設定が保存され mp3DirectCut が再起動します。

文字がぼやける、にじむ
mp3DirectCutのメニュー文字がぼやける時は、高DPI設定を調整します。以下は調整前のスナップショットです。
少しぼやけています。

高DPI設定方法
- mp3DirectCut のショートカットのプロパティを表示する
- 互換性タブを表示する
- 高DPI設定の変更をクリックする

- 高DPIスケール設定の上書きにチェックを入れる
☑ 高いDPIスケールの動作を上書きします。 - OKをクリックする

External link
検証:mp3DirectCut Version 2.25
Windows 10 Pro October 2018 Update, v1809.17763.437
Windows 10 Pro October 2018 Update, v1809.17763.437
:SC2
このサイトを検索 | Search this site



![[EventId 7000] Service Control Manager が記録された場合の対処方法](https://blogger.googleusercontent.com/img/b/R29vZ2xl/AVvXsEiN6dqRB2WfXdfAKB10FDjdJ2p22frW5ahcNd07xf7-Dux9uDfiM1RGf7v6iO-QRooVfr3FsZNkpRKcO8Or0JcmQeJ5ud_ns3dfE7tQwoVZB2bsZbTKUaxVjG_CqSTho3hre6kT7T4mOBGz/w680/redyellow_317x.gif)
![[code:0x800f0922] KB5012170が原因だが日本語情報なし](https://blogger.googleusercontent.com/img/b/R29vZ2xl/AVvXsEhCV4rd1ZLrB5JnxxOVg9VWGcNqNkXsMtdo4P5mx8VZbBHrnJ2-xyAosTj8I6byPlIjf2GzEXXR_lIJ-kjDLVWvO6Yl6Ug-xQD-y4LIV0mPXAXm0QgaHXV8pGXJGlfeRHsKY9ErFX_yzXTq/w680/wu_red_75x70.png)
![en[EVENT10016] ShellServiceHost (LOCAL SERVICE)](https://blogger.googleusercontent.com/img/b/R29vZ2xl/AVvXsEhNtUN_RExtyhwxXwJ_ZD0aBPq3zplyVRwxtm7sxuK2eZ7hVse6dtRl24-innJOKKGKbIpb5g89ws0avED_GC0QS4gTr0hVp-4jY4K5nsnRkcbEedB8RfedYL3aVxl4GEDhxkCTBP4OwkVi/w680/%25E3%2583%2595%25E3%2582%25A1%25E3%2582%25A4%25E3%2583%25AB%25E5%2590%258D%25E3%2582%2592%25E6%258C%2587%25E5%25AE%259A%25E3%2581%2597%25E3%2581%25A6%25E5%25AE%259F%25E8%25A1%258C-regedit.png)

![en[EVENT360] Windows Hello for Business provisioning will not be launched.](https://blogger.googleusercontent.com/img/b/R29vZ2xl/AVvXsEjXi9Kcm3tPLRYwDMSW8RYzDXYCOn2MEI4V7xSgTZMfixw8zoYD50mPoP8KAsjLicy6dPl9CeBoedj_HaXwaLIX2oCGaVOFeBFBCseh72a0wXmAMJKdL25l6OM1sqKSMc9GUD6KJB99C5GJ/w680/regedit.png)




