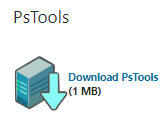フラッシュメモリとも呼ばれる半導体メモリです。
SSD / Solid State Drive
SSDとは、フラッシュメモリを記憶媒体としたドライブです。HDD(ハードディスクドライブ)に比べて、高速な起動時間、読み込み・書き込み速度、消費電力低減、耐衝撃性、静音性などのメリットがあります。
- 高速な起動時間
- 高速な読み込み・書き込み速度
- 消費電力低減
- 耐衝撃性
- 静音性
SSD最適化
SSDとHDDは特性が異なるので、SSDを搭載したWindowsはチューニングが必要だとされていたので、Windows+SSD の環境を最適化するための情報を漁ったところ、なんと、設定変更は不要との結論に達しました。
情報収集に時間を浪費したので、収集したいくつかの情報を紹介させていただきます。参考になれば幸いです。
SSDは記録媒体にフラッシュメモリが使われています。
PCを起動して何も操作をしない状態でも、バックグラウンドでは Windows Search や SysMain が動作しているためフラッシュメモリの素子は劣化します。
- データの書き込み消去などで素子が劣化する
- データ書き換え回数に上限がある
調査結果

私調べでは、Windows 10は、SSDを認識するとSSDに特化した設定を適用します。
従って、ネットなどで見つかるSSDを最適化する設定やソフトウェアは期待した効果が得られないどころか、逆に、Windowsに負担をかける可能性があることがわかりました。
情報収集すればするほど、「何もしなくていいんじゃね?」と思うようになり、結論としては何もしないことにしました。
浪費した時間を無駄にしたくないので、収集した情報のいくつかをメモしておきます。
記載する情報は、PCが Windows 10+SSD の構成の場合、チェックすべき設定項目として利用することができます。
- Windows Search、SysMain (Super Fetch)
- インデックス処理の無効化
- Trimコマンドの状態を確認する
Windows Search、SysMain (Super Fetch)

いくつかのWindowsサービスの中で、Windows Search, SysMainは、無効にするとSSDの延命に効果があると言われています。
Super FetchはWindows10 v1809からSysMainというサービス名に変わりました。
私のPCでは、スタートアップの種類はどちらも「自動」になっていました。
Windows 10はSSDを認識するとSysMainを無効化するので、スタートアップの種類が「自動」になっていても動作しません。
設定をいじる必要はありませんが、スタートアップの種類を「無効」にしておくと安心です。
W10 > スタート > Windows 管理ツール > サービス
| サービス名 | 説明 |
| Windows Search | ファイル、電子メール、その他のコンテンツに対して、コンテンツのインデックス作成、プロパティ キャッシュ処理、検索結果の表示を行います。 |
| SysMain (Super Fetch) | 長期間にわたり、システム パフォーマンスの維持および向上を図ります。 |
インデックス処理の無効化

Windows.edb(インデックスファイル)へのアクセスを停止して、SSDの劣化を防止します。
Cドライブのプロパティを表示、「全般」タブに遷移して「このドライブ上のファイルに対し、プロパティだけでなくコンテンツにもインデックスを付ける」のチェックを外します。
この設定は前項のWindows Searchと関連があります。
- クローラーがSSD上にあるファイルをスキャンする
- スキャン結果をインデックスファイル (Windows.edb) に保存する
インデックス処理が有効になっている場合、ファイルを検索する時にWindows.edbを参照します。
検索時間を短縮させる目的でWindows.edbが作成されますが、そもそもSSDは入出力が高速なためWindows.edbを利用するメリットはありません。
そして、
Windows.edbを更新するたびにSSDの入出力が発生するため、寿命を縮めることに繋がります。
Windows.edbは以下の場所で見つかります。当方の環境では32MBでした。
C:\ProgramData\Microsoft\Search\Data\Applications\Windows\Windows.edb
| 処理 | チェックを外す |
| Cドライブのインデックスを無効化する | □ このドライブ上のファイルに対し、プロパティだけでなくコンテンツにもインデックスを付ける(I) |
 | |
Trimコマンドの状態を確認する

[trim] コマンドは、SSDの速度低下を防ぐために、削除されたファイルのセクターをSSDに通知するコマンドです。Windows 7 以降のOSで使用できます。Windows 11/10では、コマンドラインから「trim」コマンドを有効/無効にしたり、実行したりすることができます。
TrimコマンドはSSDとHDDを区別して媒体への読み書きを制御することが可能になったので、Trimコマンドが有効になっているかを確認しました。
確認する方法は、管理者モードで起動したコマンドプロンプトに次のコマンドを入力してリターンを押します。
>fsutil behavior query DisableDeleteNotify
「NTFS DisableDeleteNotify = 0 (無効)」と表示されたら Trimコマンドは有効になっています。
c:\_
| 管理者:コマンド プロンプト | ー □ × |
| C:\>fsutil behavior query DisableDeleteNotify NTFS DisableDeleteNotify = 0 (無効) ReFS DisableDeleteNotify = 0 (無効) | ||
Trimコマンドを有効または無効にするコマンドは次の通りです。
| Trim | コマンド |
| 有効化 | fsutil behavior set disabledeletenotify NTFS 0 |
| 無効化 | fsutil behavior set disabledeletenotify NTFS 1 |
参考文献:ReFS|Trim
ReFS
Windows Server 2012では新しく「ReFS(Resilient File System)」というファイルシステムが導入されている。「Resilient」とは「復元性がある」という意味であり、障害などからの復旧能力に優れることから、名付けられたようである。
WindowsのNTFSとReFSの違い:Tech TIPS - @ITTrim
Windowsにおいては、Windows VistaまでHDDのための自動デフラグメンテーション機能が働くため、放置すると無用な書き換え処理によってセルの寿命が消費される。一方で、Windows 7以降からはHDDとは別種の記憶装置「SSD」として扱われ、デフラグメンテーション、SuperFetch、ReadyBoostなどの対象から除外とウェアレベリング(Trimコマンド)をサポートしている。
ソリッドステートドライブ - Wikipedia
まとめ


- Windows 10 のリリース日は2015年7月29日なので、それ以前に記述されたSSD最適化情報は、実行するとSSDに負荷をかける可能性がある。
- Windows 10 はSSDを認識すると専用の設定を適用する仕様になっているので、先ずは、Trimコマンドが有効になっているかを確認するとよい。
- Windows Search, SysMainはSSD環境下では動作しない仕様なので、サービスの実行を停止することができる。
- インデックス処理、デフラグは無効化するとSSDに負担がかからなくなる。
- PCの寿命はSSDが壊れた時と割り切って、Windows 10 PCをデフォルト設定で使用してみては如何でしょうか?
- SSD | SC2
このサイトを検索 | Search this site