
VAIO VJP132をWindows10 April 2018, Version 1803へアップデートしたのでメモを残します。
VGN-G3より性能が高いためアップデートに要した時間は半分以下でした。
しかしながら、懸念していた隠しパーティションにドライブ文字が割り当てられる不具合および、レジストリを編集してチューニングしていたシステム設定の一部がリセットされました。
不具合情報
以下の不具合が発生しました。- 隠しパーティションにドライブ文字が割り当てられ可視化された
- 非表示にしていた ”3Dオブジェクト” などの特殊フォルダーの設定がリセットされた
- デスクトップにWindowsバージョンを表示する設定がリセットされた
1 はこの記事で対処方法をメモしています。
2、3 はUWT4 (Ultimate Windows Tweaker 4.4.1) を利用して元の設定に戻しました。
UWT4の情報は関連記事をお読みください。
Related post
特殊フォルダーのスナップショット。
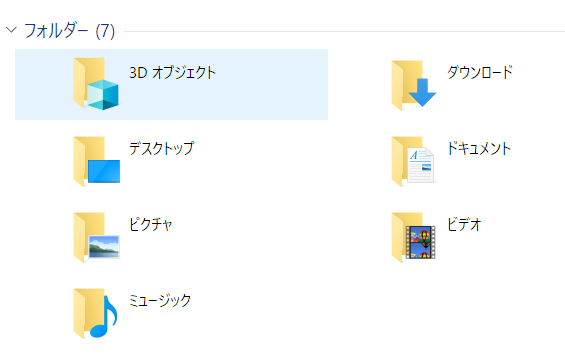
不具合の例
隠しパーティションの可視化VJP132はDtoDでリカバリーすることができるように、隠しパーティションにリカバリーファイルを保存しています。
今回の1803アップデートにより、隠しパーティションがDドライブ(回復ドライブ)に割り当てられ、削除可能な状態になる不具合が発生しました。('ω')

VJP132の仕様とアップデートに要した時間
VAIO VJP132 の仕様
- Intel(R) Core(TM) i5-5200U CPU @ 2.20GHz 2.19 GHz
- メモリ 4GB
所要時間
- アップデートファイルのインストール:1時間30分
- 再起動後の処理:40分
Dドライブを元の隠しパーティションに戻します
想定内の不具合なので、メモしておいたサイトの手順を実行します。出典:New partitions may appear in File Explorer after installing the - Microsoft Community
出典サイトをGoogle翻訳してみましたが、Windowsコマンドを英文の一部として日本語化するので意味不明になりました。
以下は、私が解釈した日本語翻訳と手順をメモしています。
参考になれば幸いです。
2.
管理者モードで起動したコマンドプロンプトウィンドウで、diskpartと入力してEnterキーを押します。
3.
list volume と入力してEnterキーを押します
4.
隠しパーティションのVolume番号をメモします。Volume 4, Dドライブ, 回復 と表示されている行が隠しパーティションに戻す対象です。
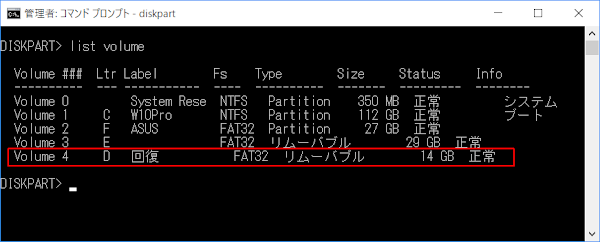
5.
select volume 4 と入力してEnterを押します。※volume番号はパソコンにより異なるのでコピペしないでください。

6.
remove letter=D と入力しEnterを押します。「DiskPart はドライブ文字またはマウント ポイントを正常に削除しました。」と表示されたら成功です。

7. 手順終了
以上で手順は終了です。コンピューターの管理から削除したほうが簡単です
一連の処理を実行したあとに思い出したのですが、「コンピューターの管理」機能を利用すれば、面倒なコマンドなど入力せずにGUIでドライブレターを削除することができます。※操作を誤るとデータが消失するので、お気を付けください。
1. Windows10 > スタートメニュー:右クリック > コンピューターの管理

2. コンピューターの管理 > 記憶域 > ディスクの管理
※diskpartコマンドでDドライブを削除したあとなので、ボリュームは「回復」と表示されています。ドライブ文字は表示されていないことが確認できます。
3. 回復ボリューム:右クリック > ドライブ文字とパスの変更
追加、変更、削除の処理ができます。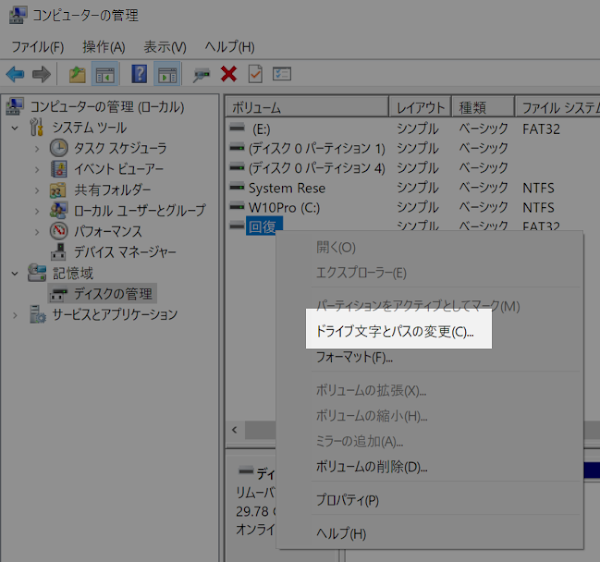
検証:Windows 10 Pro April 2018 Update, v1803
:SC2
このサイトを検索 | Search this site





![[EventId 7000] Service Control Manager が記録された場合の対処方法](https://blogger.googleusercontent.com/img/b/R29vZ2xl/AVvXsEiN6dqRB2WfXdfAKB10FDjdJ2p22frW5ahcNd07xf7-Dux9uDfiM1RGf7v6iO-QRooVfr3FsZNkpRKcO8Or0JcmQeJ5ud_ns3dfE7tQwoVZB2bsZbTKUaxVjG_CqSTho3hre6kT7T4mOBGz/w680/redyellow_317x.gif)
![[code:0x800f0922] KB5012170が原因だが日本語情報なし](https://blogger.googleusercontent.com/img/b/R29vZ2xl/AVvXsEhCV4rd1ZLrB5JnxxOVg9VWGcNqNkXsMtdo4P5mx8VZbBHrnJ2-xyAosTj8I6byPlIjf2GzEXXR_lIJ-kjDLVWvO6Yl6Ug-xQD-y4LIV0mPXAXm0QgaHXV8pGXJGlfeRHsKY9ErFX_yzXTq/w680/wu_red_75x70.png)







0 コメント