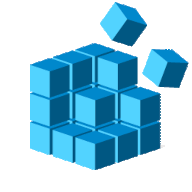
Registered Owner(既定値)
Windows を初期セットアップする時は、途中で使用者名や組織名を登録するようになっていますが、実名を登録して後悔している方もいらっしゃるのではないでしょうか?
あるいは、中古PCを購入した時は Registered Owner の使用者名が登録されていることが多いので、自分の好きな名前に変更したいですよね。
Windows の使用者名はバージョン情報から確認することができます。
Registered Ownerは修正可能
この記事は、バージョン情報を表示する方法と、レジストリエディターを使用して使用者名を変更する方法を記載しています。
レジストリエディターに慣れてない方は、レジストリの値をGUIで変更することができるソフトウェア Winaero Tweaker を利用する方法もあります。
同様に、組織名を変更することもできます。
Windows のバージョン情報を表示する方法

使用者名は Windows のバージョン情報の下段に次のように表示されます。
変更太郎(使用者名|RegisteredOwner)

「バージョン情報」ダイアログを呼び出す方法
- ファイル名を指定して実行を起動する(Windows+R)
- 名前の横のボックスに winver と入力する
- OKをクリックする
- 以上

使用者名を変更する手順
不測の事態に備えてレジストリのバックアップを取っておきましょう。
- ファイル名を指定して実行を起動する(Windows+R)
- 名前の横のボックスに regedit と入力する
- OKをクリックする
- 以上
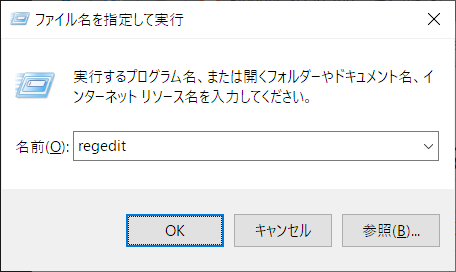
RegisteredOwner は次の場所で見つかります。
\HKEY_LOCAL_MACHINE\SOFTWARE\Microsoft\Windows NT\CurrentVersion

Winaero Tweaker

Winaero Tweaker はレジストリの値をGUIで変更できるようにしたソフトウェアです。
レジストリエディターを使用せずに RegisteredOwner の値を変更することができます。併せて、使用しているPCが SONY などのメーカー製品の場合 OEM Information を変更することができます。
Winaero Tweaker:Tools セクション > Change OEM Information、Change Registered Owner

OEM Information は Windows 10 の場合、サポート情報として表示される情報です。
サポート情報は次の手順で表示することができます。
- Windows 10 のスタートメニューを右クリック
- システムをポイントする
- サポートと表示されるまで下にスクロールする
- 以上
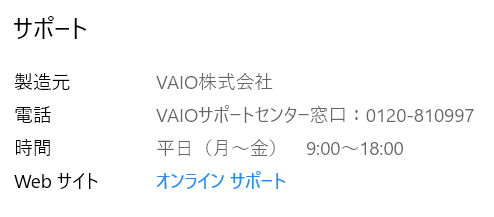

Winaero Tweakerの情報
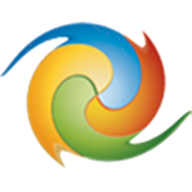
Winaero Tweaker|Scrap 2nd. (SC2) Inspection
Winaero Tweaker インストール手順書、全機能一覧、UACをバイパスする方法、3Dオブジェクトを削除する方法など
まとめ


- Windowsの初期設定や中古PC購入時に設定されたユーザー名を変更する方法を紹介
- レジストリエディターとWinaero Tweakerという2つの方法を紹介
- Winaero | SC2
このサイトを検索 | Search this site




![[EventId 7000] Service Control Manager が記録された場合の対処方法](https://blogger.googleusercontent.com/img/b/R29vZ2xl/AVvXsEiN6dqRB2WfXdfAKB10FDjdJ2p22frW5ahcNd07xf7-Dux9uDfiM1RGf7v6iO-QRooVfr3FsZNkpRKcO8Or0JcmQeJ5ud_ns3dfE7tQwoVZB2bsZbTKUaxVjG_CqSTho3hre6kT7T4mOBGz/w680/redyellow_317x.gif)

![[code:0x800f0922] KB5012170が原因だが日本語情報なし](https://blogger.googleusercontent.com/img/b/R29vZ2xl/AVvXsEhCV4rd1ZLrB5JnxxOVg9VWGcNqNkXsMtdo4P5mx8VZbBHrnJ2-xyAosTj8I6byPlIjf2GzEXXR_lIJ-kjDLVWvO6Yl6Ug-xQD-y4LIV0mPXAXm0QgaHXV8pGXJGlfeRHsKY9ErFX_yzXTq/w680/wu_red_75x70.png)







0 コメント