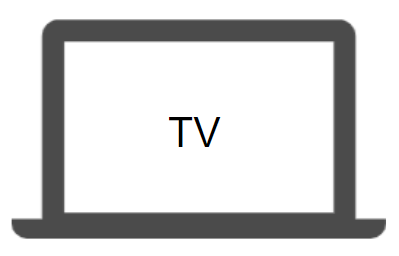
TV ~ (HDMI) ~ PC
テレビがセカンドモニターになる!
テレビがセカンドモニターになる!
Windows 10の複数のディスプレイ機能を有効にしてPCとテレビをHDMIケーブルで接続すると、テレビがセカンドモニターになります。
この記事は、
テレビをセカンドモニターとして利用する手順を記載しています。

HDMI端子の代わりにD-Sub15ピン端子が装備されているものがありますが、手順は同じなので参考になると思います。
HDMIケーブルは、PCの音声と映像をテレビに転送することができます。
D-Sub15ピンケーブルは、PCの映像のみテレビに転送することができます。音声は転送することができないので、PCで出力するか別途ケーブルを準備する必要があります。

複数のディスプレイ設定手順
1. ディスプレイ設定
デスクトップの何もない場所で [右クリック - ディスプレイ設定] を選択する。
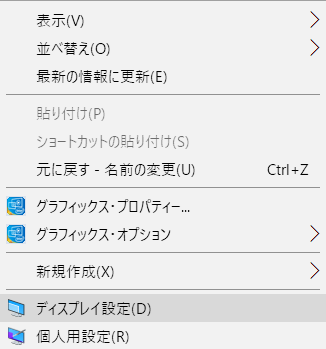
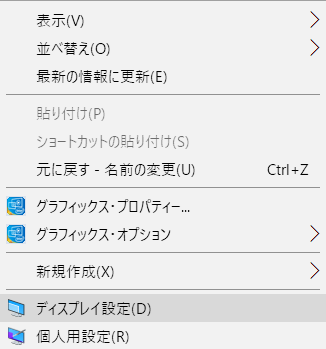
2. 複数のディスプレイ>表示画面を拡張する
ディスプレイ設定画面の下方にある "複数のディスプレイ" までスクロールしたら、ドロップダウンリストから "表示画面を拡張する" を選択します。
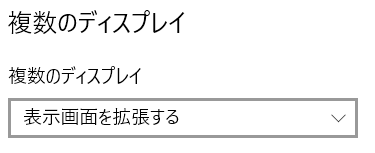
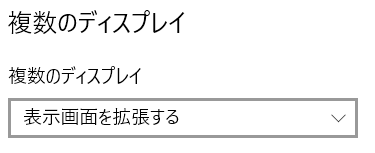
3. ディスプレイの選択と整理
設定画面の最上部に移動して "ディスプレイの選択と整理" からディスプレイ2(テレビのこと)をドラッグしてPCとの位置関係を指定します。以下の図はPCの奥にテレビ(2)を配置しているイメージです。
PCからテレビへマウスカーソルを移動させる時の基準となるので、この設定は重要です。

PCからテレビへマウスカーソルを移動させる時の基準となるので、この設定は重要です。

4. 解像度の調整
少し下にスクロールすると "解像度" を調整する項目があるので、テレビがサポートしている解像度を選択しましょう。
ここに表示される解像度は "3. ディスプレイの選択と整理" でアクティブになっているディスプレイ番号が設定対象なので、テレビを選択するなら "2" を選択した状態にします。
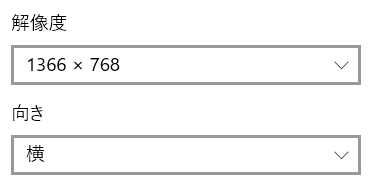
ここに表示される解像度は "3. ディスプレイの選択と整理" でアクティブになっているディスプレイ番号が設定対象なので、テレビを選択するなら "2" を選択した状態にします。
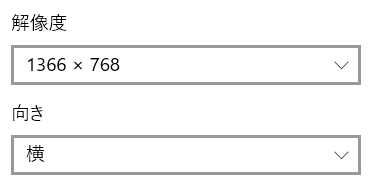
5. 手順終了
以上で手順は終了です。まとめ
PC画面をTVに転送する時は、...- PCにHDMI(またはD-sub15)端子があること
- TVにHDMI(またはD-sub15)端子があること
- D-sub15は音声転送はできない
- PCは「ディスプレイ1」
- TVは「ディスプレイ2」
- PCとTVの位置関係を実際の構成に合わせる(ドラッグして移動できます)
- 「表示画面を拡張する」を有効にする
- 解像度を変更して最適な解像度を探す
タスクバー
2018/01/21Windows10の複数のディスプレイ機能は、すべてのディスプレイにタスクバーを表示する設定が追加されました。
Related posts
検証:Windows 10 Pro Fall Creators Update, v1709
:SC2
このサイトを検索 | Search this site





![[EventId 7000] Service Control Manager が記録された場合の対処方法](https://blogger.googleusercontent.com/img/b/R29vZ2xl/AVvXsEiN6dqRB2WfXdfAKB10FDjdJ2p22frW5ahcNd07xf7-Dux9uDfiM1RGf7v6iO-QRooVfr3FsZNkpRKcO8Or0JcmQeJ5ud_ns3dfE7tQwoVZB2bsZbTKUaxVjG_CqSTho3hre6kT7T4mOBGz/w680/redyellow_317x.gif)

![[code:0x800f0922] KB5012170が原因だが日本語情報なし](https://blogger.googleusercontent.com/img/b/R29vZ2xl/AVvXsEhCV4rd1ZLrB5JnxxOVg9VWGcNqNkXsMtdo4P5mx8VZbBHrnJ2-xyAosTj8I6byPlIjf2GzEXXR_lIJ-kjDLVWvO6Yl6Ug-xQD-y4LIV0mPXAXm0QgaHXV8pGXJGlfeRHsKY9ErFX_yzXTq/w680/wu_red_75x70.png)





