
このページの情報は古くなったので、隠しています。
このブログはキーワードで記事を検索することができます。上部または右の検索ボックスにキーワードを入力して類似の記事をお探しください。
隠した記事は削除するまでは、お読みいただくことができます。
アクセスしていただきありがとうございました。
クリックすると隠れた記事を読むことができます
CubePDFのインストーラーを実行した時のスナップショットを紹介します。
インストールの途中でいくつかの選択肢が提示されるので、ターゲットフォルダーなどカスタムインストールを検討している場合にお役に立てる情報となっております。
CubePDF は、Windows の印刷機能を利用した仮想プリンター形式の PDF 作成ソフトウェアです。印刷機能のあるソフトウェアであれば CubePDF を利用してPDFを作成することができます。変換元のファイル形式は問いません。
CubePDFは、変換だけでなく、PDFから画像ファイルを抽出する機能もあります。(PNG, JPEG)
オープンソースソフトウェア (OSS) として開発されており、個人・法人を問わずフリーで利用することができます。GitHubでソースコードが公開されています。
ソフトウェア情報
インストール手順
インストール中に Runtime Error (at 215:978) が発生するかもしれません。(関連記事)
1. ダウンロード
公式サイトから ファイルをダウンロードします。64bit バージョンが提供されています。
https://www.cube-soft.jp/cubepdf/
- ファイル名: cubepdf-1.0.0rc11.exe
2. ユーザーアカウント制御
cubepdf-1.0.0rc11.exe を起動すると UAC (ユーザーアカウント制御)が起動するので [はい] をクリックします。
Print Spooler サービスの一時停止
「Print Spooler サービスを一時停止します。」のダイアログが表示されたら [はい] をクリックします。後述していますが、[はい] を押しても Print Spooler サービスを停止できない場合があります。

3. 使用許諾契約書の同意
使用許諾契約書の同意が表示されるので "同意する" にチェックを入れて [次へ(N) >] をクリックします。
4. インストール先の指定
インストール先を指定します。インストール先を変更する時は、直接入力するかまたは [参照] をクリックしてインストール先を指定します。インストール先が決まったら [次へ(N) >] をクリックします。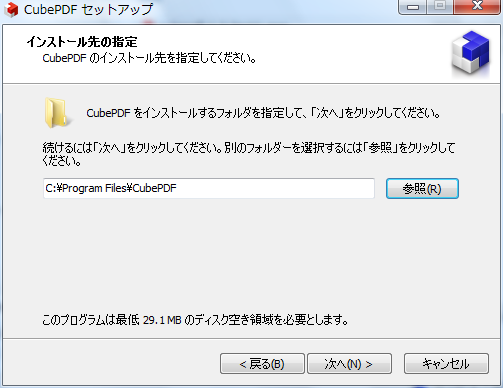
5. プログラムグループの指定
スタートメニューに作成するショートカットの場所を指定します。決まったら [次へ(N) >] をクリックします。"プログラムグループを作成しない" にチェックを入れるとスタートメニューにショートカットを作成しません。
6. Google Chrome の設定
Cube Soft さんは Google Chrome 推しのようです。キューブ・ソフトのおすすめリンクが必要な方は "Google Chrome の「ブックマークバー」に追加する" にチェックを入れます。終わったら [次へ(N) >] をクリックします。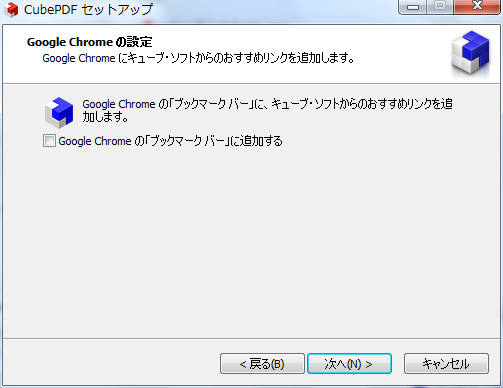
7. Cube Toolbar をインストールする
紛らわしいですが、この画面は CubePDF の利用許諾画面ではありません。Cube Toolbar の利用許諾画面です。"利用許諾に同意してインストールする" にチェックを入れると Cube Toolbar がインストールされます。チェックを外したままでも [次へ(N) >] をクリックすることができます。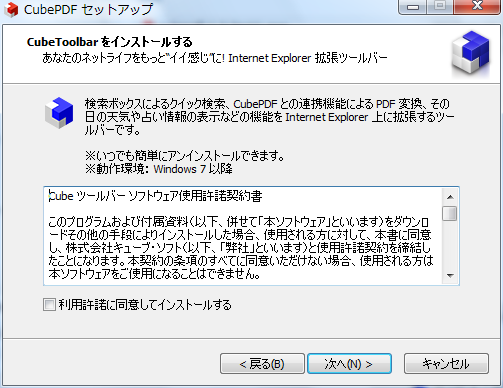
8. インストール準備完了
インストール設定が表示されるので、変更する場合は [戻る] をクリックします。このままでよければ [インストール] をクリックします。
9. インストール状況
インストール状況がプログレスバーで表示されます。
cubemon.dll エラー

このエラーが出現したら、Windows サービスから Print Spooler サービスを手動で停止したあとに、[再実行] をクリックしましょう。

10. CubePDF セットアップウィザードの完了
必要に応じて "CubePDF ユーザーズマニュアルを表示する" のチェックを外します。[完了] をクリックすると CubePDF のインストールは完了します。
Windows 10/11 をお使いの方は、以下の情報が参考になります。

CubePDF インストール手順書
CubePDFは仮想プリンターでPDF作成・画像抽出が可能なOSS。Windows印刷機能であらゆるファイルをPDF化。個人・法人問わず無料で利用可能。

CubePDF Utility インストール手順書
CubePDF Utility のインストール手順書。CubePDF Utilityは、PDFのページ単位での結合、抽出、分割、一部ページの削除、並び替え、回転などの編集作業を、サムネイルを介して実行することが可能な編集ソフトウェアです。
このサイトを検索 | Search this site






![[EventId 7000] Service Control Manager が記録された場合の対処方法](https://blogger.googleusercontent.com/img/b/R29vZ2xl/AVvXsEiN6dqRB2WfXdfAKB10FDjdJ2p22frW5ahcNd07xf7-Dux9uDfiM1RGf7v6iO-QRooVfr3FsZNkpRKcO8Or0JcmQeJ5ud_ns3dfE7tQwoVZB2bsZbTKUaxVjG_CqSTho3hre6kT7T4mOBGz/w680/redyellow_317x.gif)


![[code:0x800f0922] KB5012170が原因だが日本語情報なし](https://blogger.googleusercontent.com/img/b/R29vZ2xl/AVvXsEhCV4rd1ZLrB5JnxxOVg9VWGcNqNkXsMtdo4P5mx8VZbBHrnJ2-xyAosTj8I6byPlIjf2GzEXXR_lIJ-kjDLVWvO6Yl6Ug-xQD-y4LIV0mPXAXm0QgaHXV8pGXJGlfeRHsKY9ErFX_yzXTq/w680/wu_red_75x70.png)



