
Mozilla Thunderbird / モジラ・サンダーバード
Mozilla Thunderbird(モジラ・サンダーバード)はオープンソースで開発されている電子メールソフトウェアです。
Firefox と同じレンダリングエンジン Gecko を使用しています。
Windows, Mac, Linuxに対応しています。
- 電子メール
- RSSリーダー
- 迷惑メールフィルター
- カレンダー
- タブ表示
初期化
Thunderbird の動作が不安定になった時は初期化することができます。
- 新規プロファイルを作成する (この記事)
- 再インストールする(関連記事)
ソフトウェア情報
プロファイルマネージャーを利用して Thunderbird を初期化する方法

プロファイルマネージャーを起動して、新しいユーザープロファイルを作成します。
これまでのユーザープロファイルは残るので、いつでも以前の環境に戻すことができます。
- プロファイルマネージャーを起動する。
- ユーザープロファイルを新規作成する。
- 「 今後このプロファイルを使用する」を選択する。
- 以上
1. プロファイルマネージャーを起動する
プロファイルマネージャーは Thunderbird から起動することができないので、 ”ファイル名を指定して実行” を起動してコマンドを入力します。- ファイル名を指定して実行(Win+R)
- 名前: thunderbird.exe -p
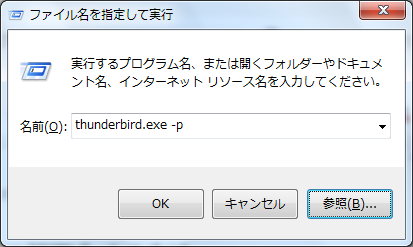
2. [新しいプロファイルを作成] をクリックする
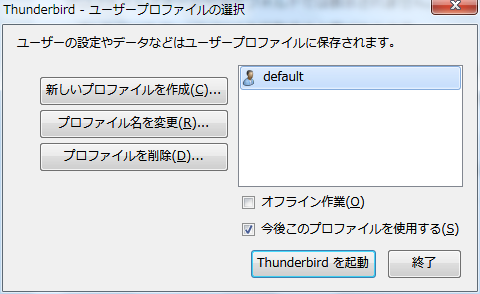
3. プロファイル作成ウィザードの開始
[次へ]をクリックする。4. プロファイル作成ウィザードの完了
新しいプロファイルの名前を入力して完了をクリックする。
存在するプロファイル名を指定すると [完了] ボタンがクリックできないので重複しない名前をつけましょう。
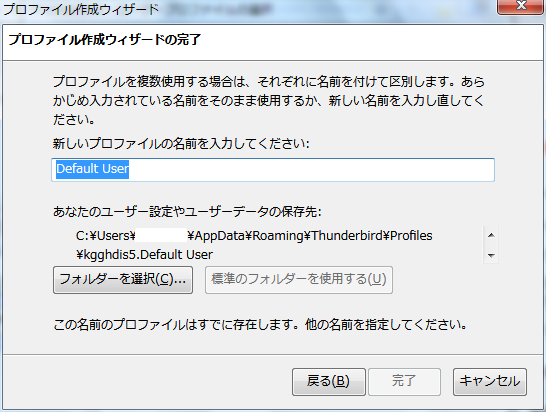
5. 新規作成したプロファイルを選択
☑今後このプロファイルを使用する にチェックがついていることを確認したら ”Thunderbird を起動” をクリックする。
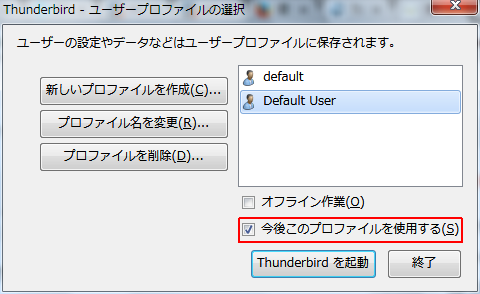
6. 手順終了
以上で手順は終了です。プロファイルのバックアップ

プロファイルはとても重要なのでバックアップを取りましょう。
メールサーバーの設定を POP3 でセットアップしている時は、ユーザープロファイルを削除すると受信済みメールも削除されます。
IMAP4はサーバーにメールが残るため問題ありません。
POP3
Thunderbirdの受信サーバー設定がPOP3かつ、 "サーバーにメールを残す" 設定になっていない状態で Profiles を削除すると、これまで受信したメールも削除されるのでご注意ください。
IMAP4(IMAP)
受信サーバー設定が IMAP の場合は、メールの実体はサーバーにあるので Profiles を削除してもメールが削除されることはありません。
C:\Users\ABC\AppData\Roaming\Thunderbird\profiles.ini
Profiles フォルダの場所
C:\Users\ABC\AppData\Local\Thunderbird\Profiles
C:\Users\ABC\AppData\Roaming\Thunderbird\Profiles
資料:プロファイル
Thunderbird のプロファイル
メールの移行方法

Thunderbird はメールのインポート/エクスポート機能がありません。
旧プロファイルのメールを新プロファイルに移行したい時は、「ImportExportTools」が便利です。
「MozBackup」は、Thunderbird の設定をバックアップ/リストアすることができますが、メールをエクスポート(またはインポート)することはできません。
まとめ


- プロファイルマネージャーを利用して新しいユーザープロファイルを作成すると、Thunderbird を初期化することができる。
- 新旧のユーザープロファイルは、共存させることができる。切り替えて使用することができる。
- 旧プロファイルのメールを新プロファイルにインポートしたい時は、ImportExportToolsアドオンを利用するとよい。
- Thunderbirdの設定をバックアップ/リストアする時は、MozBackupを利用するとよい。
- thunderbirdの記事 | SC2

Thunderbirdを初期化する方法(または完全削除)
Profilesフォルダーが残っていると、アンインストール直前の設定情報が復元されるため、初期化することはできません。1.Thunderbirdをアンインストールする。2.Profilesフォルダーをリネームする。3.Thunderbirdを再インストールする。
Windows 7 32-bit
このサイトを検索 | Search this site



![[EventId 7000] Service Control Manager が記録された場合の対処方法](https://blogger.googleusercontent.com/img/b/R29vZ2xl/AVvXsEiN6dqRB2WfXdfAKB10FDjdJ2p22frW5ahcNd07xf7-Dux9uDfiM1RGf7v6iO-QRooVfr3FsZNkpRKcO8Or0JcmQeJ5ud_ns3dfE7tQwoVZB2bsZbTKUaxVjG_CqSTho3hre6kT7T4mOBGz/w680/redyellow_317x.gif)
![[code:0x800f0922] KB5012170が原因だが日本語情報なし](https://blogger.googleusercontent.com/img/b/R29vZ2xl/AVvXsEhCV4rd1ZLrB5JnxxOVg9VWGcNqNkXsMtdo4P5mx8VZbBHrnJ2-xyAosTj8I6byPlIjf2GzEXXR_lIJ-kjDLVWvO6Yl6Ug-xQD-y4LIV0mPXAXm0QgaHXV8pGXJGlfeRHsKY9ErFX_yzXTq/w680/wu_red_75x70.png)








