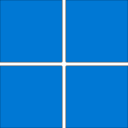
設定 > アカウント > サインインオプション
「再起動可能なアプリを自動的に保存し、再度サインインしたときに再起動する」
再起動可能なアプリを自動的に保存し、再度サインインしたときに再起動する
Windows 11 の機能の一つで、サインアウト時に再起動可能なアプリを自動的に保存し、サインイン後に再起動することができます。
分かりにくいですか...?
次の動作をするように設定できます。
- 複数のChromeウィンドウを開いたまま、Windows 11を再起動する。
- Windows 11の再起動プロセスが終了すると、自動的にChromeが起動して直前の状態を復元する。
この一連の挙動を有効にするオプションの説明が冒頭の「再起動可能なアプリを自動的に保存し、再度サインインしたときに再起動する」なのです。
次項で具体例を示します。
設定例

- タスクバーの[スタート]ボタンを右クリックします。
- [設定]をクリックします。
- [アカウント]をクリックします。
- アカウントの設定から「サインインオプション」を選択します。
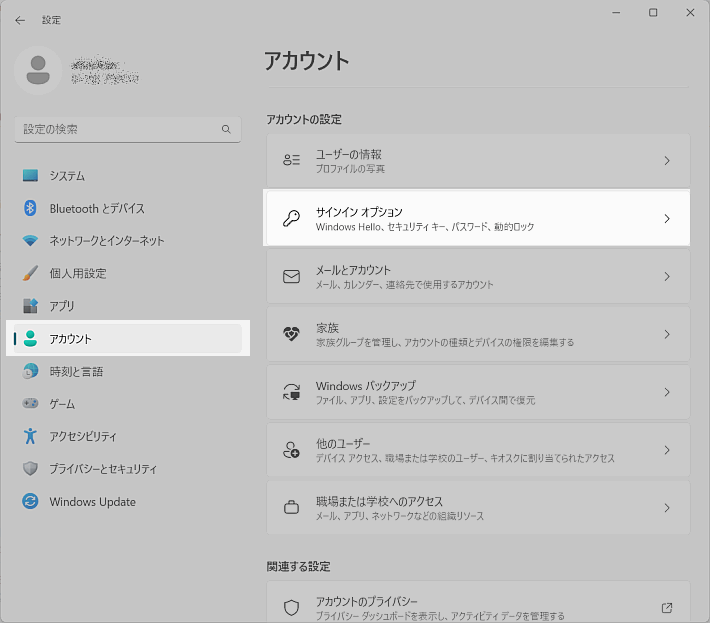
- 「アプリの再起動”の“再起動可能なアプリをサインアウト時に自動保存し、サインイン後に再起動する」のスイッチをオンにします。
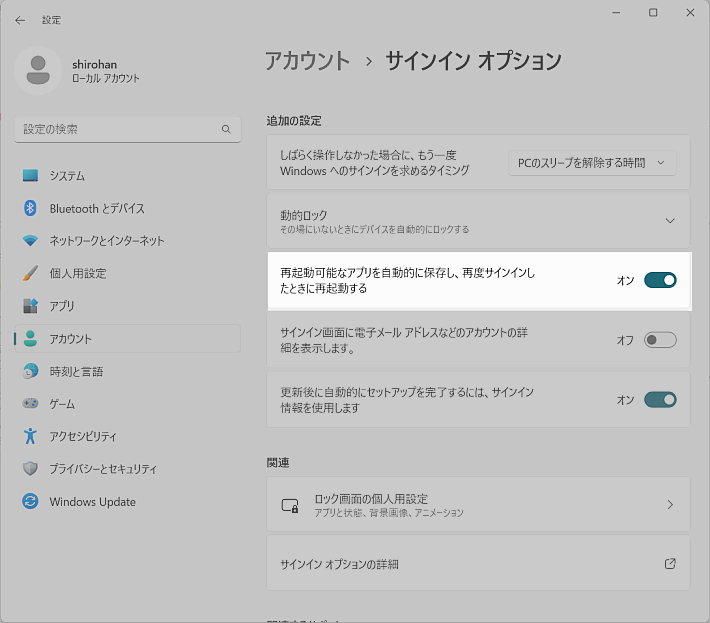
- 右上の[×]をクリックして設定アプリを閉じます。
- 以上
自動的に復元できないアプリケーション

Windows 11の「再起動可能なアプリを自動的に保存し、再度サインインしたときに再起動する」機能は、Windows 11で開いているアプリケーションが対象となります。ただし、この機能が有効でも、すべてのアプリケーションが自動的に復元されるわけではありません。
例えば、システムに影響を与えるアプリケーションや、管理者権限が必要なアプリケーションは、自動的に復元されない場合があります。
- 管理者権限が必要なアプリケーション
Windowsの設定を変更するアプリケーションや、システムに影響を与えるアプリケーションなどです。
- システムに影響を与えるアプリケーション
Windowsの設定を変更するアプリケーションや、システムに影響を与えるアプリケーションなどです。
システムに影響を与えるアプリケーションの例としては、ClickShareやMicrosoft Office APIを使用してWindows、Microsoft Office、またはMicrosoft OutlookまたはOutlookカレンダーと統合するアプリがあります。
まとめ


- 機能名:再起動可能なアプリを自動的に保存し、再度サインインしたときに再起動する
- 手順:設定 > アカウント > サインインオプションで設定可能
- 機能の説明:Windows 11の再起動時に再起動可能なアプリを自動的に保存し、再度サインインしたときに復元する
- イメージ:Chromeなどのアプリを開いた状態でWindows 11を再起動し、再起動後に自動的に前回の状態を復元する
- settings | SC2
このサイトを検索 | Search this site



![[EventId 7000] Service Control Manager が記録された場合の対処方法](https://blogger.googleusercontent.com/img/b/R29vZ2xl/AVvXsEiN6dqRB2WfXdfAKB10FDjdJ2p22frW5ahcNd07xf7-Dux9uDfiM1RGf7v6iO-QRooVfr3FsZNkpRKcO8Or0JcmQeJ5ud_ns3dfE7tQwoVZB2bsZbTKUaxVjG_CqSTho3hre6kT7T4mOBGz/w680/redyellow_317x.gif)

![[code:0x800f0922] KB5012170が原因だが日本語情報なし](https://blogger.googleusercontent.com/img/b/R29vZ2xl/AVvXsEhCV4rd1ZLrB5JnxxOVg9VWGcNqNkXsMtdo4P5mx8VZbBHrnJ2-xyAosTj8I6byPlIjf2GzEXXR_lIJ-kjDLVWvO6Yl6Ug-xQD-y4LIV0mPXAXm0QgaHXV8pGXJGlfeRHsKY9ErFX_yzXTq/w680/wu_red_75x70.png)








0 コメント