
自動更新を構成する /Gpedit.msc (ローカルグループポリシーエディター)
Windows 11 22H2のローカルグループポリシーエディターにおいて、Windows Update 「自動更新を構成する」の階層が変わったのでメモしておきます。
「自動更新を構成する」の設定をいじると、Windows Update が自動的にインストールされる動作を制限することができます。
設定アプリでも延期設定ができるはずだが、22H2は「更新の一時停止(一週間停止する)」を無視してすぐにインストールするようになった。
仕様が変わったのだろうか?
| 機能 | 使用するツール |
| 更新の一時停止(一週間停止する、など) | Windows Update (設定アプリ) (起動する) |
| 自動更新を構成する | ローカルグループポリシーエディター (gpedit.msc) |
Windows Update の動作を変更
gpedit.msc を使用して以下のように変更します。
| 変更前 | 変更後 |
| 未構成(既定の動作) | 構成 |
| ー | 2 - ダウンロードと自動インストールを通知 |
| 更新プログラムを自動的にダウンロードし、インストールの準備ができたら通知する。 | 更新プログラムをダウンロードする前、およびインストールする前に通知する。 |
Windows Home エディションで Gpedit.msc を使い方法は以下の記事でまとめています。

Windows Home の Gpedit.msc をアクティブ化する方法【まとめ】
Windows Home エディションで Gpedit.msc をアクティブ化する方法について書いた記事のまとめです。Windows 7/10/11を使用して検証しました。マネする場合は自己責任です。
「自動更新を構成する」設定方法

- ローカルグループポリシーエディターを起動する
Win+R、名前:gpedit.msc

- 「自動更新を構成する」を開くローカルコンピューターポリシー > コンピューターの構成 > 管理用テンプレート > Windows コンポーネント > Windows Update > エンドユーザーエクスペリエンスの管理 > 自動更新を構成する
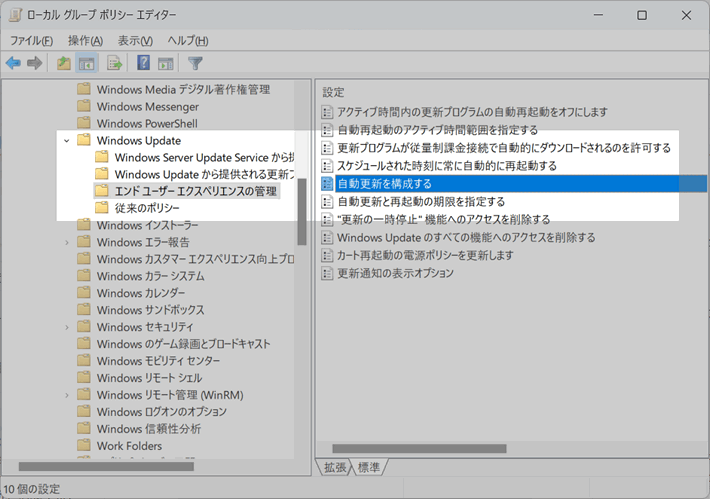
- 自動更新を構成する > 有効
有効を選択すると下のドロップダウンリストが使えるようになる - 「2 - ダウンロードと自動インストールを通知」を選択する
- OKを押して画面を閉じる
- PC再起動
- 以上
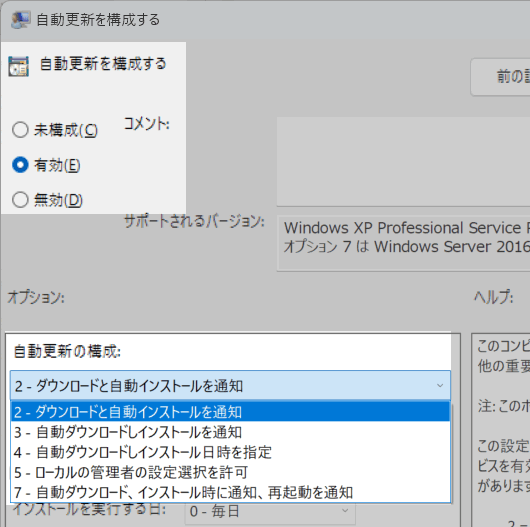
デバイスに設定されたポリシー(スナップショット)


文字起こし:自動更新を構成する
注: このポリシーは、Windows RT には適用されません。
この設定では、このコンピューターで自動更新の機能を有効にするかどうかを指定できます。サービスを有効にした場合は、グループ ポリシー設定の 4 つのオプションのうち 1 つを選択する必要があります:
2 = 更新プログラムをダウンロードする前、およびインストールする前に通知する。
このコンピューターに適用する更新プログラムが見つかると、ダウンロードできる更新プログラムがあることがユーザーに通知されます。ユーザーは Windows Update にアクセスし、使用可能なすべての更新プログラムをダウンロードしてインストールできます。
3 = (既定の設定) 更新プログラムを自動的にダウンロードし、インストールの準備ができたら通知する。
Windows がコンピューターに適用する更新プログラムを見つけてバックグラウンドでダウンロードする (ユーザーには通知しません。この処理中ユーザーの作業は中断されません)。ダウンロードが完了したら、インストールする準備ができたことをユーザーに通知します。ユーザーは Windows Update にアクセスして更新プログラムをインストールできます。
4 = 更新プログラムを自動的にダウンロードし、以下に指定されたスケジュールでインストールする。
インストールを実行する時間として [自動] を選択すると、更新プログラムの確認、ダウンロード、インストールが Windows によって自動的に実行されます。グループ ポリシーで構成されている場合を除き、Windows の既定の設定に従ってデバイスが再起動されます (Windows 10 Version 1809 以上に適用)。
グループ ポリシー設定のオプションを使用してスケジュールを指定します。バージョン 1709 およびそれ以降では、更新を毎週、隔週、または毎月行うように制限する追加の選択項目があります。スケジュールが指定されていない場合は、すべてのインストールに使用される既定のスケジュールは、毎日 3:00 AM です。更新プログラムのインストールを完了するために再起動が必要な場合、コンピューターは自動的に再起動されます (Windows の再起動が準備できた時点でユーザーがコンピューターにサインインしている場合は、ユーザーに通知が表示され、再起動を延期するオプションが表示されます)。
Windows 8 以降では、特定のスケジュールではなく自動メンテナンス時にインストールするように更新プログラムを設定できます。自動メンテナンスでは、更新プログラムはコンピューターを使用していないときにインストールされます。また、コンピューターがバッテリで動作している場合はインストールされません。自動メンテナンスで更新プログラムをインストールできない状態が 2 日間続くと、Windows Update によってすぐに更新プログラムがインストールされます。その後、もうすぐ再起動されることがユーザーに通知されます。この再起動は、誤ってデータが失われる可能性がない場合にのみ実行されます。その後、もうすぐ再起動されることがユーザーに通知されます。この再起動は、誤ってデータが失われる可能性がない場合にのみ実行されます。
5 = ローカルの管理者が構成モードを選択し、自動更新による更新の通知とインストールを実行できるようにする (このオプションは、Windows 10 バージョンではサポートされていません)。
このオプションを使用すると、ローカルの管理者は Windows Update コントロール パネルを使用して任意の構成オプションを選択できます。ローカルの管理者が自動更新の構成を無効にすることはできません。
7 = インストールと再起動について通知します (Windows Server 専用)。
Server SKU デバイスのみに適用される、Windows Server 2016 のこのオプションを使用すると、ローカルの管理者は Windows Update を使用して手動でインストールまたは再起動を進めることができます。
このポリシーの状態が無効に設定されている場合、Windows Update で利用できる更新プログラムがあるときは、手動でダウンロードしてインストールする必要があります。これを行うには、[スタート] を使用して「Windows Update」を検索します。
状態が未構成に設定されている場合は、自動更新の使用はグループ ポリシー レベルでは指定されません。ただし、管理者はコントロール パネルを使用して自動更新を構成できます。
Windows Update とは?

スタートボタン:右クリック > 設定 > Windows Update
Windows Updateはオンラインサポート機能です。
- Windowsの状態を診断する
- セキュリティ修正プログラムを自動的にダウンロードする
- 新規追加機能プログラムを自動的にダウンロードする
- ダウンロードしたファイルをインストールする
- Windowsを最新の状態に保つ
まとめ


- Windows 11 22H2 はWindows Updateの延期設定を無視してすぐにインストールするようである。(私だけ?)
- gpedit.msc を使用するとWindows Updateの自動インストールを制限することができる。
- Windows 10と同様に勝手にインストールされないようにしたので、来月のBリリースまで様子見です。
- gpedit.msc はHomeエディションでは使えません。
- gpedit.msc をアクティブ化する方法はあるがWin10の情報なので...?
- こちらからお探しあれ...gpedit | SC2

Windows Update を延期する方法【まとめ】
Windows Update を手動更新にする方法を紹介しています。知らぬ間にアップデートされる動作がウザい時はこの情報がお役に立てると思います。
このサイトを検索 | Search this site




![[EventId 7000] Service Control Manager が記録された場合の対処方法](https://blogger.googleusercontent.com/img/b/R29vZ2xl/AVvXsEiN6dqRB2WfXdfAKB10FDjdJ2p22frW5ahcNd07xf7-Dux9uDfiM1RGf7v6iO-QRooVfr3FsZNkpRKcO8Or0JcmQeJ5ud_ns3dfE7tQwoVZB2bsZbTKUaxVjG_CqSTho3hre6kT7T4mOBGz/w680/redyellow_317x.gif)
![[code:0x800f0922] KB5012170が原因だが日本語情報なし](https://blogger.googleusercontent.com/img/b/R29vZ2xl/AVvXsEhCV4rd1ZLrB5JnxxOVg9VWGcNqNkXsMtdo4P5mx8VZbBHrnJ2-xyAosTj8I6byPlIjf2GzEXXR_lIJ-kjDLVWvO6Yl6Ug-xQD-y4LIV0mPXAXm0QgaHXV8pGXJGlfeRHsKY9ErFX_yzXTq/w680/wu_red_75x70.png)


![en[EVENT10016] ShellServiceHost (LOCAL SERVICE)](https://blogger.googleusercontent.com/img/b/R29vZ2xl/AVvXsEhNtUN_RExtyhwxXwJ_ZD0aBPq3zplyVRwxtm7sxuK2eZ7hVse6dtRl24-innJOKKGKbIpb5g89ws0avED_GC0QS4gTr0hVp-4jY4K5nsnRkcbEedB8RfedYL3aVxl4GEDhxkCTBP4OwkVi/w680/%25E3%2583%2595%25E3%2582%25A1%25E3%2582%25A4%25E3%2583%25AB%25E5%2590%258D%25E3%2582%2592%25E6%258C%2587%25E5%25AE%259A%25E3%2581%2597%25E3%2581%25A6%25E5%25AE%259F%25E8%25A1%258C-regedit.png)





0 コメント