
Windows 11はタスクトレイから呼び出す電源設定が設定アプリの「電源とスリープの設定」に変わったので、コントロールパネルの「電源オプション」に直接アクセスできなくなりました。
電源オプションは一度設定すればほとんど触ることのないオプションですが、すぐにアクセスできるようにショートカットを作成しました。
作成したショートカットをスタートにピン留めすると利便性が高まります。
電源オプションは3つのUIが存在
Windows 11は、タスクトレイのバッテリーアイコン(右クリック)のメニューが「電源とスリープの設定」に変わりました。電源とスリープの設定は大まかな設定ができます。
以下の設定はコントロールパネルの電源オプションで対応しています。
- 電源ボタンの動作の選択
- カバーを閉じたときの動作の選択
- 電源プランの作成
- ...etc
| 電源とスリープの設定 (電源 & バッテリー) | 設定アプリ |
| 電源オプション | コントロールパネル ← この記事 |
| 電源オプション(詳細設定) | コントロールパネル |
スナップショット (Windows 11)
電源 & バッテリー

電源オプション
※この画面を呼び出すショートカットを作成します。コントロール パネル\ハードウェアとサウンド\電源オプション
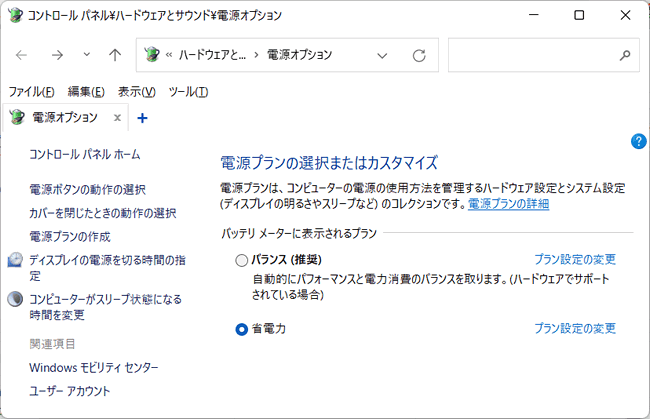
コントロールパネルを利用する方法
この方法が最も簡単です。- コントロールパネルを開く。
- 電源オプション: 右クリックメニュー > スタートメニューにピン留めする
- 以上
完成図
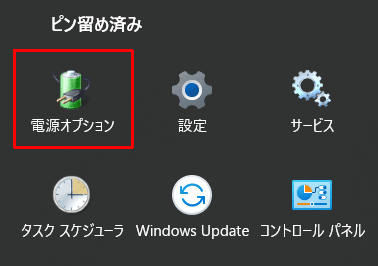
コントロールパネルの開き方
[手順]- タスクバーまたは、スタートの検索ボックスに「コントロールパネル」と入力する。
- コントロールパネルが検索結果に現れるのでクリックして起動する。
- [表示方法:小さいアイコン] に切り替える。
- 電源オプションを探して右クリックメニューを表示する。
- [スタートメニューにピン留めする] を選択する。
- 以上
検索ボックス
タスクバーから検索ボックスを起動する。
コントロールパネルを検索する。

コントロールパネルを使用しない方法
[概要]- 電源オプションのショートカットを作成する
- アイコンを変更する (オプション)
- スタートにピン留めする
電源オプションのショートカットを作成する
[手順]- エクスプローラーの余白部分で右クリック > 新規作成 > ショートカット
- 項目の場所を入力してください:
どれか一つをコピペする > 次へ- powercfg.cpl
- C:\Windows\System32\powercfg.cpl
- C:\Windows\System32\control.exe /name Microsoft.PowerOptions
- このショートカットの名前を付けてください:
「電源オプション」「powercfg.cpl」などの分かりやすい名前を付ける > 完了
アイコンを変更する (オプション)
※この手順は必須ではありませんが、アイコンを変更すると視認性が良くなります。
%SystemRoot%: C:\Windows に置換される
※Windowsシステムがインストールされているディレクトリが格納された環境変数
[手順]
- powercfg.cpl > 右クリック > プロパティ > アイコンの変更
- 以下のパスをコピペまたは参照を押してpowercfg.cplを指定後にOK%SystemRoot%\System32\powercfg.cpl
- 以上
スタートにピン留めする
使用したコマンドにより右クリックメニューの項目が変わります。[手順 | control.exe ...]
- C:\Windows\System32\control.exe /name Microsoft.PowerOptions を使用してショートカットを作成する
- 作成したショートカットを右クリック
- スタートにピン留めするを選択する
- 以上
[手順 | powercfg.cpl]
- powercfg.cpl を使用してショートカットを作成する
- ショートカットを次のフォルダへコピーする
C:\ProgramData\Microsoft\Windows\Start Menu\ProgramsC:\Users\ABC\AppData\Roaming\Microsoft\Windows\Start Menu\Programs - ショートカットを右クリック
- スタートにピン留めするを選択する
- 以上
まとめ
[電源オプションをスタートにピン留めする]- コントロールパネルの電源オプションから作成する。← 最も簡単
- control.exe のショートカットを作成してスタートにピン留めする。
- powercfg.cpl のショートカットを作成してスタートにピン留めする。
- 電源オプションの記事 | SC2
:SC2
このサイトを検索 | Search this site

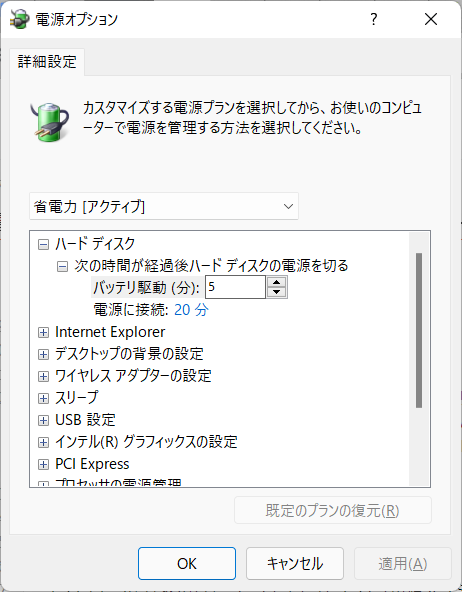

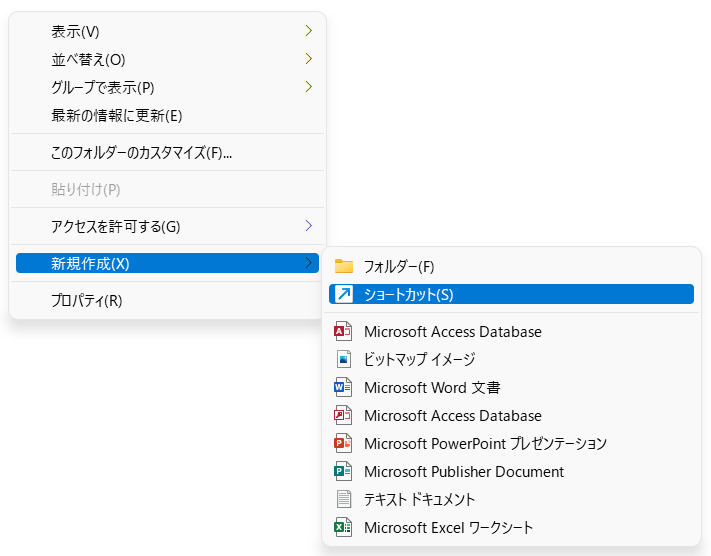
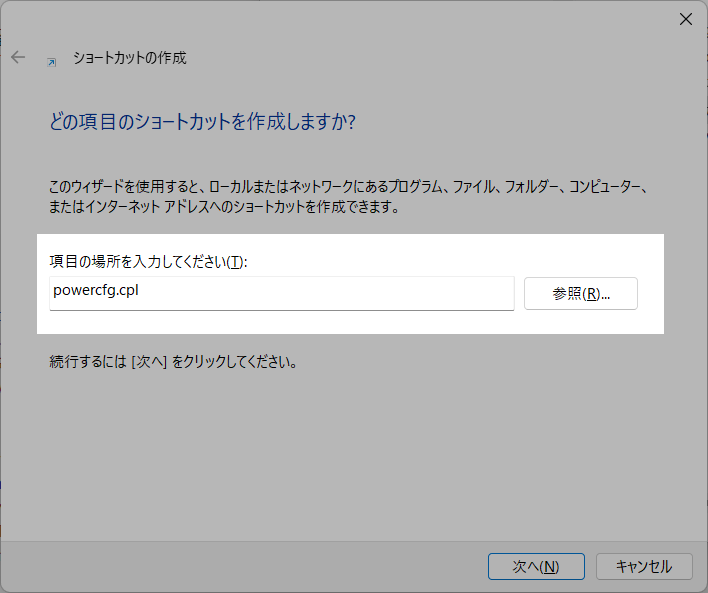


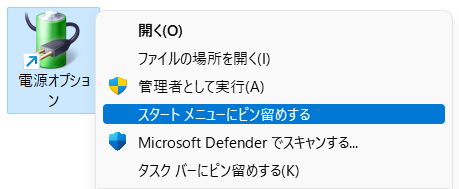














0 コメント