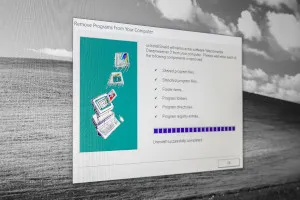
2021年10月5日、
Windows 11 がリリースされました。
Windows Update クライアントを起動した時に、
「この PC は現在、Windows 11 のすべてのシステム要件を満たしていません...」と表示されたらアップグレードNGです。
マイクロソフト公式はNGデバイスに Windows 11 をインストールする手順を公開しているのでメモしておきます。

アップグレードNGの原因
Windows 11 のヘルスチェックに引っ掛かる問題の多くは次の項目だと思われる。- TPM 2.0
- CPU Intel 第8世代以降
TPM 1.2 は必須です
マイクロソフトが提示する方法を利用すると、TPM 2.0、CPUチェックを回避することができます。但し、TPM 1.2 は必須です。
公式アナウンスは、
「PC はサポートされなくなり、更新プログラムを受信する資格がありません。」
If you proceed with installing Windows 11, your PC will no longer be supported and won't be entitled to receive updates.
と書かれているので、更新プログラムは受け取れなくなります。(たぶん)Windows 11 をインストールする方法
出典:Ways to install Windows 11[概要]
- インストールメディア (ISOファイル) をダウンロードする。
- インストールメディアを作成する。(8GB以上のDVDまたはUSBメディア)
- レジストリの値を変更する。AllowUpgradesWithUnsupportedTPMOrCPU
- インストールメディアからPCを起動する。
- 画面に従いインストールを完了させる。
レジストリの値
レジストリの操作は自己責任です
レジストリエディタを操作する前に、不測の事態に備えてレジストリのバックアップを取っておきましょう。
you can create the following registry key values and bypass the check for TPM 2.0 (at least TPM 1.2 is required) and the CPU family and model. (TPM 2.0とCPUチェックは回避できるが、TPM1.2は必須です。)
当方の環境は MoSetupキー は存在しなかったので、このキー以下の値を新規作成することになります。
| Registry Key | HKEY_LOCAL_MACHINE\SYSTEM\Setup\MoSetup |
| Name | AllowUpgradesWithUnsupportedTPMOrCPU |
| Type | REG_DWORD |
| Value | 1 |
まとめ
- Windows 11 アップグレードチェックを回避してアップグレードすることができる。
- マイクロソフト公式で公開されている手順のため信頼できる。
- レジストリを操作してTPM, CPUチェックを回避する方法。
- 実行すると更新プログラムは受信できなくなる。(模様)
- PCHealthCheck の情報 | SC2
External link
:SC2
このサイトを検索 | Search this site





![[EventId 7000] Service Control Manager が記録された場合の対処方法](https://blogger.googleusercontent.com/img/b/R29vZ2xl/AVvXsEiN6dqRB2WfXdfAKB10FDjdJ2p22frW5ahcNd07xf7-Dux9uDfiM1RGf7v6iO-QRooVfr3FsZNkpRKcO8Or0JcmQeJ5ud_ns3dfE7tQwoVZB2bsZbTKUaxVjG_CqSTho3hre6kT7T4mOBGz/w680/redyellow_317x.gif)
![[code:0x800f0922] KB5012170が原因だが日本語情報なし](https://blogger.googleusercontent.com/img/b/R29vZ2xl/AVvXsEhCV4rd1ZLrB5JnxxOVg9VWGcNqNkXsMtdo4P5mx8VZbBHrnJ2-xyAosTj8I6byPlIjf2GzEXXR_lIJ-kjDLVWvO6Yl6Ug-xQD-y4LIV0mPXAXm0QgaHXV8pGXJGlfeRHsKY9ErFX_yzXTq/w680/wu_red_75x70.png)







0 コメント