
Windows 10のエクスプローラーを起動すると、左ペインまたは右ペインにビルトインフォルダー(3Dオブジェクト、ダウンロード、など)が表示されます。(上の画像)
[ビルトインフォルダー]
※3DオブジェクトはOSビルドによっては存在しません。
- 3Dオブジェクト
- ダウンロード
- デスクトップ
- ドキュメント
- ピクチャ
- ビデオ
- ミュージック
このフォルダーを利用すると目的別にファイルが整理されますが、私は利用してないので非表示にしています。
[非表示にする方法]
- UWT4, Winaero Tweaker などのシステムチューニングツールを利用する。
- レジストリエディターを利用する。 ← この記事
「ピクチャ」が消えない?
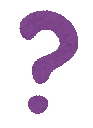 UWT: Ultimate Windows Tweaker 4 for Windows 10
UWT: Ultimate Windows Tweaker 4 for Windows 10私はUWT4を利用してビルトインフォルダーを非表示にしていますが、QTTabBarをインストールしたエクスプローラーにおいて「ピクチャ」のみ表示されていることに気がつきました。
レジストリエディタを利用して「ピクチャ」を消したので、私が実行した方法を紹介します。
ビルトインフォルダーを消す方法
レジストリの操作は自己責任です
レジストリエディターを操作する前に、不測の事態に備えてレジストリのバックアップを取っておきましょう。
- レジストリエディターを起動する
- {0ddd015d-b06c-45d5-8c4c-f59713854639}を探す
- 配下のPropertyBagをバックアップする
- 右ペインの「ThisPCPolicy」の値を「Hide」に変更する
- 手順終了
いくつかのスナップショットを記載します。
手順1
レジストリエディターを起動する方法は次の通りです。- ファイル名を指定して実行を起動する(Windows+R)
- 名前の横のボックスに regedit と入力する
- OKをクリックする
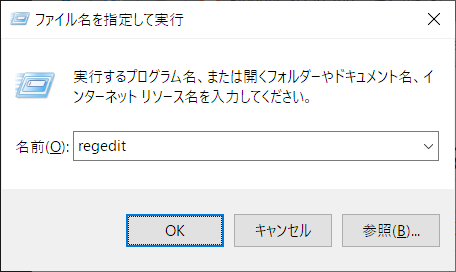
手順2,3
{0ddd015d-b06c-45d5-8c4c-f59713854639}を探す。
HKEY_LOCAL_MACHINE\SOFTWARE\Microsoft\Windows\CurrentVersion\Explorer\FolderDescriptions\{0ddd015d-b06c-45d5-8c4c-f59713854639}
PropertyBagをバックアップする。
PropertyBag:右クリック > エクスポート
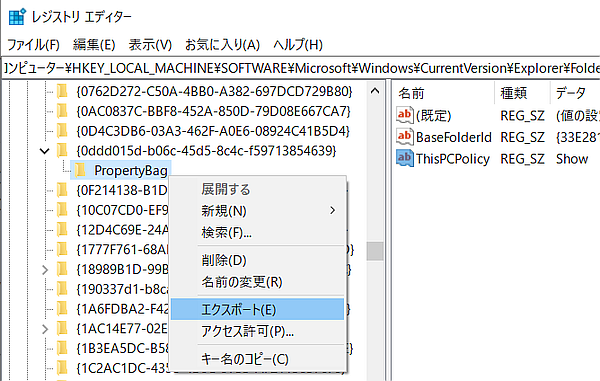
手順4
「ThisPCPolicy」の値を「Hide」に変更する。※表示する時の値は「Show」です。

その他のレジストリキー
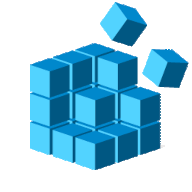 「ThisPCPolicy = Hide | Show」が設定されていたキーをリストアップしました。
「ThisPCPolicy = Hide | Show」が設定されていたキーをリストアップしました。
HKEY_LOCAL_MACHINE\SOFTWARE\Microsoft\Windows\CurrentVersion\Explorer\FolderDescriptions\{レジストリキー}
| Name | RelativePath | レジストリキー | ThisPCPolicy |
| Downloads | Downloads | {374DE290-123F-4565-9164-39C4925E467B} | Hide |
| Local Downloads | Downloads | {7d83ee9b-2244-4e70-b1f5-5393042af1e4} | Show |
| Local Documents | Documents | {f42ee2d3-909f-4907-8871-4c22fc0bf756} | Show |
| Personal | Documents | {FDD39AD0-238F-46AF-ADB4-6C85480369C7} | Hide |
| Local Pictures | Pictures | {0ddd015d-b06c-45d5-8c4c-f59713854639} | Hide |
| My Pictures | Pictures | {33E28130-4E1E-4676-835A-98395C3BC3BB} | Hide |
| My Video | Videos | {18989B1D-99B5-455B-841C-AB7C74E4DDFC} | Hide |
| Local Video | Videos | {35286a68-3c57-41a1-bbb1-0eae73d76c95} | Show |
| My Music | Music | {4BD8D571-6D19-48D3-BE97-422220080E43} | Hide |
| Local Music | Music | {a0c69a99-21c8-4671-8703-7934162fcf1d} | Show |
UWT4,UWT5 について
 UWT4: Ultimate Windows Tweaker 4 for Windows 10
UWT4: Ultimate Windows Tweaker 4 for Windows 10UWT5: Ultimate Windows Tweaker 5 for Windows 11
UWT4はWindows 10専用のシステム最適化ツールです。
UWT5はWindows 11専用のシステム最適化ツールです。
Windows 10/11 の設定アプリ、レジストリエディタ、グループポリシーエディタを使用しないと変更できない設定を単一の UI で変更できるようにしたツールです。200以上の項目をカバーしています。
ソフトウェア情報
※新しいバージョンが表示される場合があります。
Winaero Tweaker でも同じことができます。(これを使うと3Dオブジェクトも消える)
Related posts
お勧め手順

- UWT4でビルトインフォルダーを非表示に変更する。
- 非表示にならないフォルダーを探す。
- レジストリキーを調べる。
- [ThisPCPolicy = Hide] に変更する。
まとめ
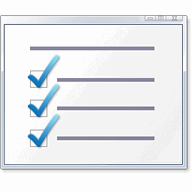 [ビルトインフォルダー]
[ビルトインフォルダー]
- ビルトインフォルダーは消すことができる。(非表示にするだけだが...)
- UWT4 を利用する。(Windows 10)
- UWT5 を利用する。(Windows 11)
- Winaero Tweaker を利用する。(こちらの方が効率が良い)
- または、レジストリエディタを利用して消すことができる。
- 「ThisPCPolicy = Hide | Show」がキーワード。
- 3Dオブジェクト、ダウンロードなどに対応するレジストリキーの値は、Windows 10 のOSビルドにより異なる可能性があります。
- Built-in の情報 | SC2
- 3Dオブジェクトを削除する方法(Winaero Tweaker) | SC2
External link
検証:Windows 10 Pro November 2019 Update, v1909.18363.657
:SC2
このサイトを検索 | Search this site



![[EventId 7000] Service Control Manager が記録された場合の対処方法](https://blogger.googleusercontent.com/img/b/R29vZ2xl/AVvXsEiN6dqRB2WfXdfAKB10FDjdJ2p22frW5ahcNd07xf7-Dux9uDfiM1RGf7v6iO-QRooVfr3FsZNkpRKcO8Or0JcmQeJ5ud_ns3dfE7tQwoVZB2bsZbTKUaxVjG_CqSTho3hre6kT7T4mOBGz/w680/redyellow_317x.gif)
![[code:0x800f0922] KB5012170が原因だが日本語情報なし](https://blogger.googleusercontent.com/img/b/R29vZ2xl/AVvXsEhCV4rd1ZLrB5JnxxOVg9VWGcNqNkXsMtdo4P5mx8VZbBHrnJ2-xyAosTj8I6byPlIjf2GzEXXR_lIJ-kjDLVWvO6Yl6Ug-xQD-y4LIV0mPXAXm0QgaHXV8pGXJGlfeRHsKY9ErFX_yzXTq/w680/wu_red_75x70.png)






