
私が所有するノートPCは、外付けモニターを接続するための2つの外部モニター端子が付属しています。
[外部モニター端子]
- HDMI
- ミニD-Sub 15ピン
Windows 10は「マルチディスプレイ」に対応しているので、Windows 10が動作するPCに外部モニターを接続するだけで利用することができます。
例えば、
ノートPCのモニターでブラウザを操作しながら、外付けモニターでYoutubeを再生することができます。
...便利です。
[マルチディスプレイの使い方]
- Windows 10 PCに外部モニターを接続する
- マルチモニターが有効になる(自動認識)
- 外部モニターの設定を変更する(この記事)
- 手順終了
タスクバーの表示方法
Windows 10のマルチディスプレイが有効状態の時に、タスクバーの表示方法を選択する方法を紹介します。例えば、マルチディスプレイの表示には4つの選択肢がありますが、タスクバーをどの画面に表示するかを指定することができます。(冒頭の画像)
[複数のディスプレイ:選択肢]
- 表示画面を複製する
- 表示画面を拡張する
- 1のみに表示する
- 2のみに表示する
マルチディスプレイの設定
マルチディスプレイを設定する場所。
設定アプリ > システム > ディスプレイ
設定アプリはスタートメニューを右クリックして「設定」を選択します。PCが物理的にマルチディスプレイ状態になっている時は、「マルチディスプレイ」項目の下に [複数のディスプレイ] が表示され表示方法をドロップダウンリストから選択することができます。
複数のディスプレイが表示されている時のスナップショット
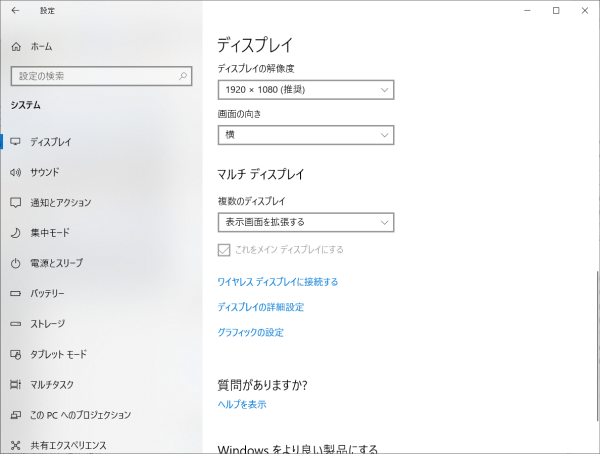
ドロップダウンリストが見つからない?
ドロップダウンリストはWindows 10が外部ディスプレイを認識している時に表示されます。- PCの外部出力端子(HDMI|D-sub15 等)とディスプレイが接続されていること
- ディスプレイの電源がオンになっていること
- ディスプレイの入力切換がPCと接続した端子になっていること
複数のディスプレイの選択肢と動作
ノートPCでは以下の区分です。- 内蔵ディスプレイ
- 外部ディスプレイ
| 選択肢 | 動作 |
| 表示画面を複製する | ディスプレイ1,2それぞれ同じ情報が表示される |
| 表示画面を拡張する | ディスプレイ1,2それぞれ異なる情報が表示される |
| 1のみに表示する | ディスプレイ2は真っ黒 |
| 2のみに表示する | ディスプレイ1は真っ黒 |
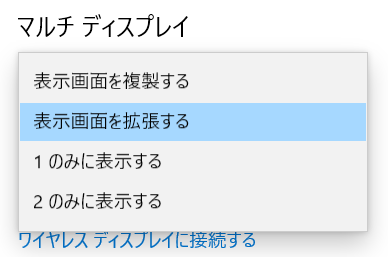
タスクバーの設定
タスクバーの表示方法を指定することができます。タスクバーの設定画面を表示する。
設定アプリ > 個人用設定 > タスクバー > マルチディスプレイ
[設定項目]
- タスクバーをすべてのディスプレイに表示する(オン|オフ)
- タスクバーボタンの表示先(選択肢3つ)
- 他のタスクバーのボタンを結合する(選択肢3つ)
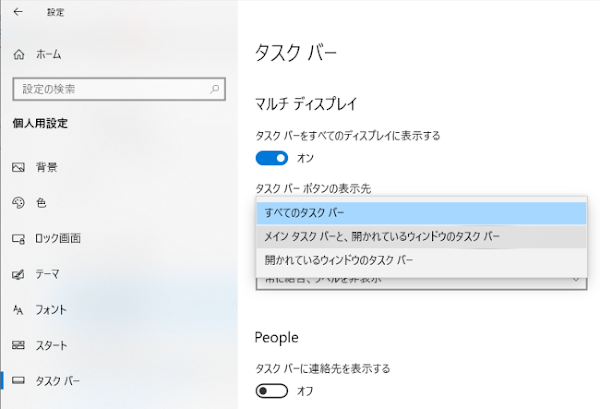
設定項目の説明
タスクバーをすべてのディスプレイに表示する
オンにすると全てのディスプレイにタスクバーを表示することができます。Windows 7 ではこの選択肢は存在せず、メインディスプレイのみタスクバーが表示されていました。(オフの状態のみ)
タスクバーボタンの表示先
タスクバーのボタン(アイコン)の表示方法を選択することができます。各ディスプレイに表示されているプログラムやエクスプローラーのボタンのみ表示したい時は、"開かれているウィンドゥのタスクバー" を選択します。
[選択肢]
- すべてのタスクバー
- メインタスクバーと、開かれているウィンドウのタスクバー
- 開かれているウィンドウのタスクバー
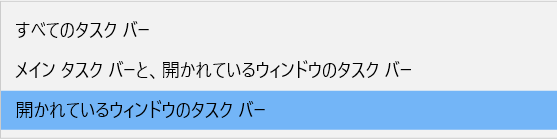
他のタスクバーのボタンを結合します
タスクバーボタンの表示方法を選択することができます。[選択肢]
- 常に結合、ラベルを非表示
- タスクバーに入りきらない場合
- 結合しない
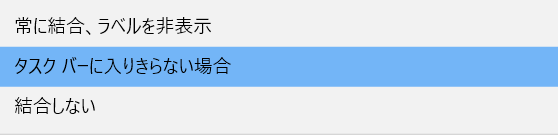
あとがき
HDMI端子が装備されているテレビは、PCのセカンドモニターとして利用することができます。HDMIケーブルでPCとTVを接続するだけで、テレビがセカンドモニターになります。
余っているノートPCを所持しているなら、HDMIケーブルを購入するだけでYouTubeやTVerなどを大画面で閲覧することができます。
FireTV(ファイアーティーヴィー), Chromecast(クロームキャスト)を購入しなくても、余ったPCがメディアレシーバーの代わりになります。
Bluetoothマウスを使用すれば遠隔操作もできます。
Related posts
検証:Windows 10 Pro November 2019 Update, v1909.18363.592
:SC2
このサイトを検索 | Search this site




![復活[EventId 10016] ShellServiceHost に LOCAL SERVICE を追加する方法](https://blogger.googleusercontent.com/img/b/R29vZ2xl/AVvXsEiN6dqRB2WfXdfAKB10FDjdJ2p22frW5ahcNd07xf7-Dux9uDfiM1RGf7v6iO-QRooVfr3FsZNkpRKcO8Or0JcmQeJ5ud_ns3dfE7tQwoVZB2bsZbTKUaxVjG_CqSTho3hre6kT7T4mOBGz/w680/redyellow_317x.gif)
![[code:0x800f0922] KB5012170が原因だが日本語情報なし](https://blogger.googleusercontent.com/img/b/R29vZ2xl/AVvXsEhCV4rd1ZLrB5JnxxOVg9VWGcNqNkXsMtdo4P5mx8VZbBHrnJ2-xyAosTj8I6byPlIjf2GzEXXR_lIJ-kjDLVWvO6Yl6Ug-xQD-y4LIV0mPXAXm0QgaHXV8pGXJGlfeRHsKY9ErFX_yzXTq/w680/wu_red_75x70.png)

![en[EVENT10016] ShellServiceHost (LOCAL SERVICE)](https://blogger.googleusercontent.com/img/b/R29vZ2xl/AVvXsEhNtUN_RExtyhwxXwJ_ZD0aBPq3zplyVRwxtm7sxuK2eZ7hVse6dtRl24-innJOKKGKbIpb5g89ws0avED_GC0QS4gTr0hVp-4jY4K5nsnRkcbEedB8RfedYL3aVxl4GEDhxkCTBP4OwkVi/w680/%25E3%2583%2595%25E3%2582%25A1%25E3%2582%25A4%25E3%2583%25AB%25E5%2590%258D%25E3%2582%2592%25E6%258C%2587%25E5%25AE%259A%25E3%2581%2597%25E3%2581%25A6%25E5%25AE%259F%25E8%25A1%258C-regedit.png)



