
Windowsデスクトップの上部に配置したタスクバーにウィンドウが重なる問題を解決するソフトウェア「助けてってば~!」をご紹介します。
Windowsを既定の設定で使用している時はタスクバーはデスクトップ領域の下に配置されますが、タスクバーは上下左右の任意の場所に配置することができます。
Windows 10の場合、タスクバーを移動させる方法は2種類あります。
- タスクバーをお好みの場所(上下左右)へドラッグする
- 設定アプリを使用する
タスクバーが固定されている時は、 [タスクバーを固定する] の設定を解除するとドラッグできるようになります。上記A,Bの設定方法はあとがきをお読みください。
助けてってば~!
「助けてってば~!」はタスクバーを上部に配置している時限定で動作するソフトウェアです。次の環境で有効です。
- タスクバーを上に配置している
- ウィンドウがタスクバーの下に潜ってタイトルバーが隠れた状態で起動するアプリケーションを利用している
アプリケーションウィンドウがタスクバーの上に重なるように表示される場合はタイトルバーを掴んでドラッグすることが可能ですが、タスクバーの下にウィンドウが潜ってしまうと、ウィンドウのタイトルバーを掴むことができないのでドラッグすることができません。
キーボードの Alt+↓ を数回打鍵して潜ったウィンドウを移動させる方法が使えないウィンドウもあるので、そのような時は「助けてってば~!」の出番です。
ソフトウェア情報
※新しいバージョンが表示される場合があります。機能概要
※タスクバーが上に配置されている時のみ動作します。
[動作]
- ttb.exeをダブルクリックする
- 「助けてってば~!」が起動する
- タスクトレイ(通知領域)にアイコンが表示される
- タスクバーの位置を検出する
- タスクバーが上に配置されている時はウィンドウ監視モードになる
- タスクバーの下に潜ったウィンドウを検知した時はそのウィンドウを指定位置に移動させる
移動処理しないウィンドウを登録することができます。
UAC (ユーザーアカウント制御) が有効な環境で管理者権限で動作しているウィンドウを制御する時はttb.exeを管理者として実行します。
ttb.exeを管理者権限として実行するショートカットを作成することができます。ElevatedShortcut または Winaero Tweaker を利用すると簡単に作成することができます。(関連記事)
インストールと起動
インストーラーは付属していません。[インストールと設定]
- ttb512.zip をダウンロード
- 任意の場所に解凍する
- ttb.exeを実行する
- 設定画面を開き微調整する(任意)
- 除外ウィンドウを設定する(任意)
- おわり
特定のウィンドウを除外する方法
[手順]- 通知領域アイコンの右クリックメニューから設定画面を呼び出す
- [無視するウィンドウ] の下の窓に「助けてってば~!」が検知した現在開いているウィンドウ情報が表示される
- 除外したいウインドウを選択して追加をクリックする
- 除外ウィンドウとして登録される
- 手順終了
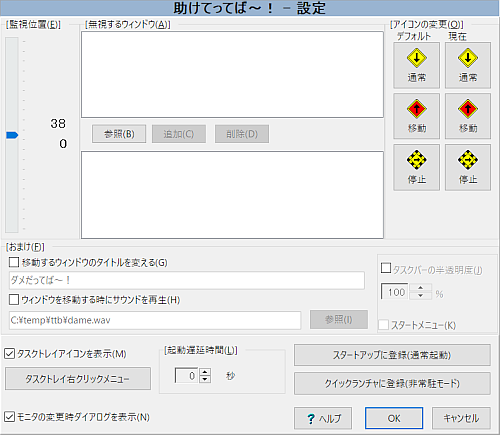
類似ソフトウェア
通知領域の時計を改造することができる TClock2ch は「タスクバーとウィンドウが重なったら押し戻す」機能が付属しています。TClock2chユーザーはその機能を有効にすると「助けてってば~!」と同じ結果を得ることができます。
但し、特定のウィンドウを除外する機能はありません。
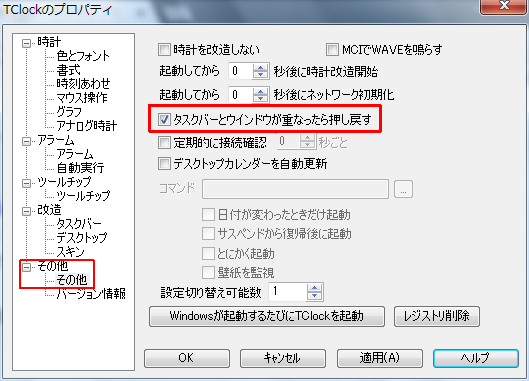
Related posts
まとめ
「助けてってば~!」の動作環境- Windows OS
- タスクバーを上に配置している
タスクバーを固定する
タスクバーにマウスポインターを移動して右クリックメニューを表示して [タスクバーを固定する] のチェックを外すとタスクバーをドラッグできるようになります。
[タスクバーの設定] を選択すると設定画面が表示されます。
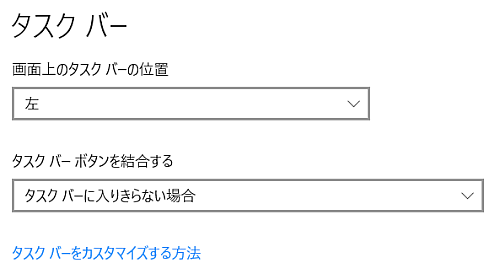
External link
:SC2
このサイトを検索 | Search this site






![[EventId 7000] Service Control Manager が記録された場合の対処方法](https://blogger.googleusercontent.com/img/b/R29vZ2xl/AVvXsEiN6dqRB2WfXdfAKB10FDjdJ2p22frW5ahcNd07xf7-Dux9uDfiM1RGf7v6iO-QRooVfr3FsZNkpRKcO8Or0JcmQeJ5ud_ns3dfE7tQwoVZB2bsZbTKUaxVjG_CqSTho3hre6kT7T4mOBGz/w680/redyellow_317x.gif)






