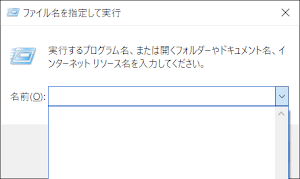
ローカルグループポリシーエディターなどのWindowsシステムツールを起動する時は、スタートメニューから遷移する代わりに「ファイル名を指定して実行」にコマンドを入力して起動することができます。
例えば、ローカルグループポリシーエディターを起動する時のコマンドは [gpedit.msc] です。
ローカルグループポリシーエディター
- 「ファイル名を指定して実行」を起動する:Win+R
- 名前:gpedit.msc
- OKをクリックする

ちょっと不便
当方のWindows 10は「ファイル名を指定して実行」のドロップダウンリストに過去に入力したコマンドの履歴が表示されないので、その都度キーボードから入力しています。(冒頭の画像)チョット不便です。
プライバシー設定
私にとって利用頻度の高いコマンドgpedit.msc, regedit, winverなどはドロップダウンリストから選択できるようにしたいので、情報を探したところWindows 10の設定アプリの「プライバシー」が関係していることがわかりました。Windows 10のテレメトリー機能を軒並みOFFにした時に、ファイル名を指定して実行の履歴を記録する設定もOFFにしていました。
その後、プライバシーオプションの設定を見直したので履歴が記録されるようになりました。
私と同じ悩みを抱えている方のために、プライバシー設定を変更する方法を紹介します。
「ファイル名を指定して実行」のコマンド履歴は追記される一方なので、不要な履歴を削除する方法についても書いています。

プライバシー設定の変更
Windows 10の設定アプリはスタートボタンの右クリックメニューから起動することができます。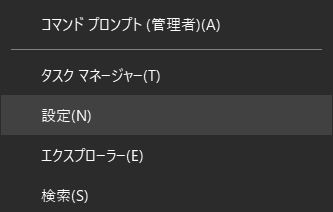
W10:設定アプリ > プライバシー > 全般 > オン:Windows 追跡アプリの起動を許可してスタート画面と検索結果の質を向上します
「ファイル名を指定して実行」の履歴を記録するには次の項目を「オン」にします。
- Windows 追跡アプリの起動を許可してスタート画面と検索結果の質を向上します

以上で設定は終わりです。
任意の履歴を削除する方法
この項はレジストリエディターを使用します。
レジストリの操作は自己責任です
レジストリエディターを操作する前に、不測の事態に備えてレジストリのバックアップを取っておきましょう。
「ファイル名を指定して実行」に入力したコマンドは追記方式で記録されています。
レジストリエディターを利用すると、ドロップダウンリストから不要なコマンドを削除することができます。
該当するレジストリキーは [RunMRU] です。
RunMRUをポイントすると右ペインに a, b, ... と表示されるので、不要なものを削除しましょう。
\HKEY_CURRENT_USER\Software\Microsoft\Windows\CurrentVersion\Explorer\RunMRU

あとがき
修正後の「ファイル名を指定して実行」ダイアログのスナップショット。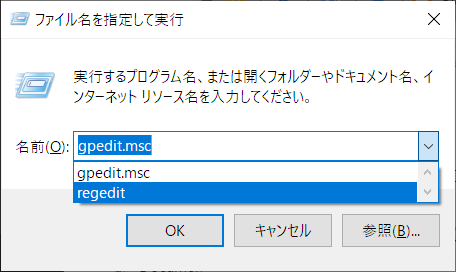
調べたところ、日本語版Windows 10の「Windows 追跡アプリの起動を許可してスタート画面と検索結果の質を向上します」は、英語版Windowsでは次のように表記されています。
Let Windows track app launches to improve Start and search results
日本語版では、RunMRUデータがマイクロソフトに送信される(テレメトリー対象になっている)ような表現ですが、英文はニュアンスが異なります。
英語表記を意訳すると・・・
スタートメニューの表示と検索結果を改善するためにWindowsがアプリの起動を追跡することを許可します。
う~ん、RunMRUデータはテレメトリー対象外だ・・・?
と信じたい。
External link
検証:Windows 10 Pro May 2019 Update, v1903.18362.295
:SC2
このサイトを検索 | Search this site










![[EventId 7000] Service Control Manager が記録された場合の対処方法](https://blogger.googleusercontent.com/img/b/R29vZ2xl/AVvXsEiN6dqRB2WfXdfAKB10FDjdJ2p22frW5ahcNd07xf7-Dux9uDfiM1RGf7v6iO-QRooVfr3FsZNkpRKcO8Or0JcmQeJ5ud_ns3dfE7tQwoVZB2bsZbTKUaxVjG_CqSTho3hre6kT7T4mOBGz/w680/redyellow_317x.gif)




0 コメント