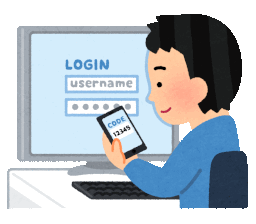
この投稿はリニューアルしたので、新しい記事をお読みください。
当ブログでは、キーワード検索によって関連記事を探すことができます。画面上部または右側の検索ボックスにキーワードを入力して、ぜひご活用ください。
ご訪問いただき、ありがとうございました。
リニューアル前の記事は、展開してお読みいただくことができます。
クリックすると隠れた記事を読むことができます
Administrator をログイン画面から消す
Administrator を有効化するとログイン画面の左下に「Administrator」が表示されます。Administrator をログイン画面(ようこそ画面)から消す方法を見つけたので、その方法を紹介します。
ビルトインアカウント
Windows のビルトインアカウントとは、初期設定で登録されているアカウントのことです。管理者権限を持つ「Administrator」やゲスト用の「Guest」などがあります。
ビルトインアカウントは、通常は無効になっていますが、OSの修復やメンテナンスなどに必要な場合に有効にすることができます。ビルトインアカウントの名前やパスワードを変更することも可能ですが、セキュリティ上のリスクがあるため注意が必要です。
システムアカウント
Windowsのシステムアカウントとは、Windows OSの各種サービスを起動するための専用アカウントのことです。システムアカウントには、「SYSTEM」、「LOCAL SERVICE」、「NETWORK SERVICE」などがあります。
システムアカウントは、通常のユーザーアカウントとは異なり、特殊な権限を持ち、パスワードを設定できません。
ビルトインアカウントを確認する方法

Administrator などのビルトインアカウントの状態は次の方法で確認することができます。
- 「コンピューターの管理」を起動
- 「ローカルユーザーとグループ」を展開
- ユーザーをポイントする
- ビルトインアカウント、ユーザーアカウントが表示される
- 以上
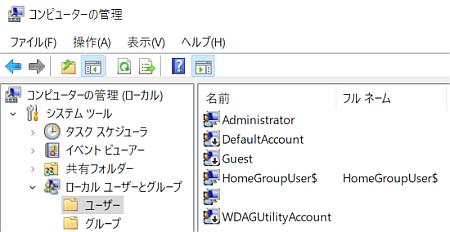
コンピューターの管理

ビルトインアカウント Administrator は管理者アカウントと呼称されており、Windows のシステム変更をする時などに使用されるアカウントです。
既定では無効化されていますが、コンピューターの管理を利用して有効化することができます。

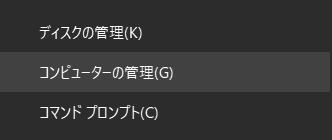
Administrator を有効化する方法

「ローカルユーザーとグループ」はWindows 10 Professional エディション以上のグレードで使用することができます。
- ローカルユーザーとグループ(Windows 10 Pro)
- コマンドプロンプト(Windows 10 Pro|Home)
A. ローカルユーザとグループ
※Windows 10 Professional 以上で有効
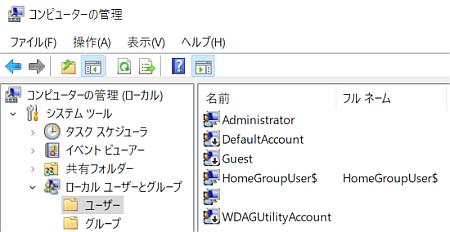
- ローカルユーザーとグループを展開する
- ユーザーをポイントする
- 右ペインのAdministratorをダブルクリックする
- アカウントを無効にするのチェックを外す
- OKをクリックする
- 以上

B. コマンドプロンプト
- コマンドプロンプトを管理者モードで起動する
- net user administrator /active:yes を実行する
- 以上
コマンドプロンプト(管理者)はスタートメニューから起動することができます。
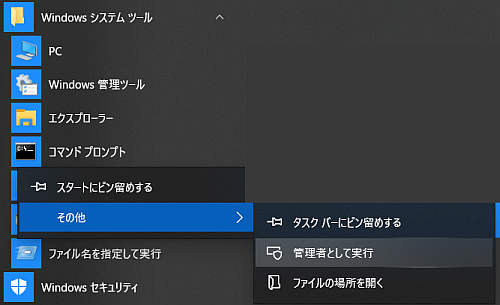
コマンドプロンプトのタイトルバーに「管理者:コマンドプロンプト」と表示されていることを確認しましょう。
c:\_
| 管理者:コマンド プロンプト | ー □ × |
| C:\>net user administrator /active:yes | ||
c:\_
| 管理者:コマンド プロンプト | ー □ × |
| C:\>net user administrator /active:no | ||

Windows command & Special folder
レジストリエディタ、ローカルグループポリシーエディター、ファイル名を指定して実行、タスクスケジューラー、コンポーネントサービス、コマンドプロンプト、Windows PowerShell、コンピューターの管理、電源オプションなどを起動する方法など
Administrator をログイン画面から隠す方法
不測の事態に備えてレジストリのバックアップを取っておきましょう。
- レジストリエディターを起動する
- 次の階層に移動する\HKEY_LOCAL_MACHINE\SOFTWARE\Microsoft\Windows NT\CurrentVersion\Winlogon
- Winlogon配下にサブキーSpecialAccountsを作成する
- SpecialAccounts配下にサブキーUserListを新規作成する
- UserListをポイントして右ペインに新規DWORD(32ビット)を作成する
- 新規DWORD(32ビット)の名前をAdministratorにリネームする
- AdministratorのDWORD(32ビット)の値を0にする
- 以上
手順5のスナップショット
UserListをポイントして右ペインに新規DWORD(32ビット)を作成する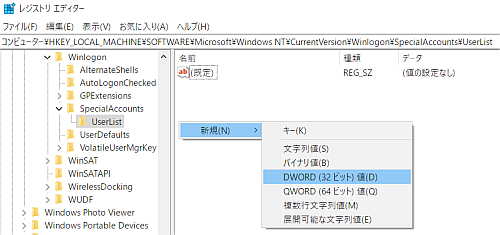
手順終了後のスナップショット
Administrator=1 にするとログイン画面にAdministratorが表示されます。
ローカルユーザとグループ
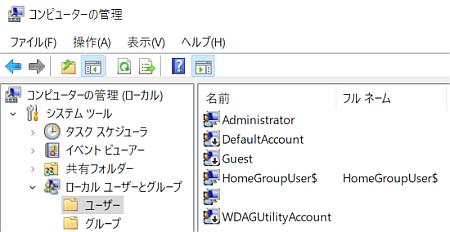
- Administrator
- DefaultAccount
- Guest
- HomeGroupUser$
- WDAGUtilityAccount
Windows 10 を既定の設定で使用している時は、HomeGroupUser$ 以外は無効化されているハズです...。
WDAGUtilityAccountはWindowsサンドボックスをセットアップすると作成されます。
Windowsサンドボックスはマニュアルでアクティブ化します。
資料
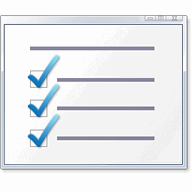
マイクロソフト公式のAdministratorアカウントの説明。
Administrator は、セキュリティ設定の変更、ソフトウェアとハードウェアのインストール、コンピューター上にあるすべてのファイルへのアクセス、および他のユーザー アカウントを変更することができます。
support.microsoft.com
まとめ


- Administrator を有効化するとログイン画面の左下に「Administrator」が表示されるようになる。
- ログイン画面の「Administrator」は非表示にすることができる。
- コンピューターの管理または、コマンドプロンプトから非表示にすることができる。
- Home エディションはコンピューターの管理は使えません。
- Administrator | SC2
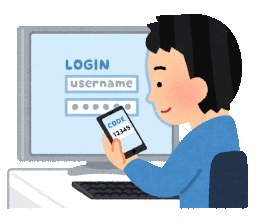
【安全対策】Administratorをサインイン画面から非表示にする方法
Administratorアカウントを有効化しつつ、サインイン画面に表示させない方法を解説。レジストリ編集が必要なため操作には注意が必要です。
このサイトを検索 | Search this site








![[KB4023057] 2023年5月 Microsoft Update Health Tools 不具合注意](https://blogger.googleusercontent.com/img/b/R29vZ2xl/AVvXsEhQseqRZl-p-2BpnlpnIqdZKBSnQC8-6qhGb_eLkJ3tQLeJa9Hkh4tooILqD2stwiPLQCsyQLdLM-kZWNmvyFHYNs7Az-QlA6ui_wqGeMow8pqWHYTyr9DikpFiYpRVrUbe5J8TNWC1scKK/w680/install300x.jpg)





