
| VPN | Vertual Private Network 仮想プライベートネットワーク |
| HGW | Home Gate Way NTTのひかり電話対応ルーター |
| NAS | Network Attached Storage ネットワークに接続して使用するファイルサーバ |
NTT西日本のレンタル商品、ホームゲートウェイ (HGW) のVPNサーバ機能をアクティブ化したので顛末をメモに残します。
掲載するスナップショットはWindows 10 です。
システム構成
プライベートVPNの利用イメージです。外出先で使用するデバイスは、PC、スマートフォン、タブレットを想定しています。
システム構成
- 自宅PC
- HGW
- 出先PC (Windows10)
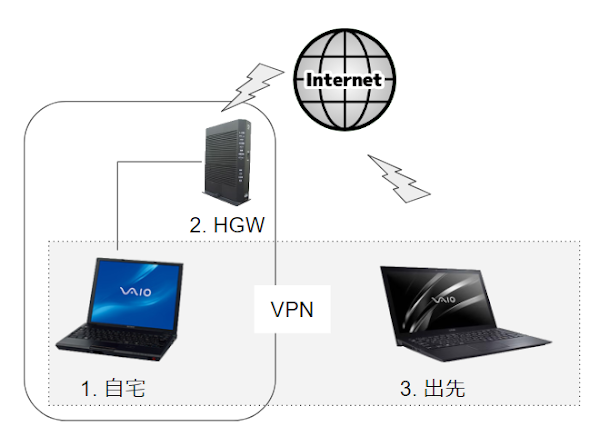
外出先PCからウェブサイトにアクセスする時は、HGWに設定したプロバイダーから問い合わせが行われます。併せて、HGWにぶら下がっているネットワーク機器にアクセスすることができます。
PCにVPN接続をセットアップする手順
途中でグローバルIPアドレスを入力する手順が出てきますが、仮の値を設定して先に進むことができます。グローバルIPアドレスは契約しているプロバイダーがユーザーに割り当てるインターネットアドレスです。
ルーターを再起動したりプロバイダの都合により不定期に変わります。
1. VPN接続を追加する
スタートボタン:右クリック > 設定 > ネットワークとインターネット > VPN > VPN接続を追加する
(スナップショット)
ネットワークとインターネット

VPN接続を追加する

2. VPN接続を追加(設定画面)
※この画面で設定は完了しませんいくつかの項目は、HGWにセットアップしたVPNサーバーの情報が必要です。
仮の値を入力しておいて、あとから修正することができます。
「保存」をクリックすると設定情報が登録され元の画面に戻ります。
[HGWから転記する情報]
- グローバルIPアドレス
- 事前共有キー
- ユーザー名
- パスワード
| 設定項目 | 設定値 |
| VPNプロバイダー | Windows (ビルトイン) |
| 接続名 | 識別しやすい名前を付ける |
| サーバー名またはアドレス | HGWのグローバルIPアドレスを転記する |
| VPNの種類 | 事前共有キーを使った L2TP/IPsec |
| 事前共有キー | HGWの事前共有鍵を転記する |
| ログイン情報の種類 | ユーザー名とパスワード |
| ユーザー名(オプション) | HGWに登録したユーザー名 |
| パスワード(オプション) | HGWに登録したパスワード |
スナップショット

(参考)事前共有鍵
PR-500KIの事前共有鍵を確認する画面のスナップショットを掲載します。- PR-500KIの設定画面を開く (192.168.1.1)
- 詳細設定 > VPNサーバ設定
- 事前共有鍵:表示
- 手順終了

3. アダプターのオプションを変更する
接続名に入力した名前のアイコンが追加されたことを確認したら、下方にある「関連設定:アダプターのオプションを変更する」をクリックします。スナップショット

4. プロパティを表示する
手順
- 作成したVPN接続アイコンを右クリック
- プロパティを選択する
スナップショット

5. セキュリティの設定変更
HGWに接続するためにセキュリティ設定を変更します。| 設定項目 | 設定値 |
| VPNの種類 | 変更なし |
| データの暗号化 | 暗号化が必要(サーバーが拒否する場合は切断します) |
| 認証 | 次のプロトコルを許可する
|
スナップショット

6. 手順終了
VPNアイコンをダブルクリックまたは、通知領域のネットワークアイコンをクリックすると新規作成したVPN接続が表示されます。VPNアイコンをクリックして「接続」を選択すると、現在接続しているネットワークの中にVPNトンネルが開通します。
外出先のネットワーク(ネットカフェなど)と、自宅のHGWが専用線で接続されたような状態になります。
スナップショット
※SC3:新規作成したVPN接続

その他
接続テスト
- 「接続」をクリックする
- ログイン画面が表示される
- ユーザー名|パスワードを入力する
- OKをクリックする

接続済みと表示されたら成功です。

ユーザー名、パスワードを保存する方法
Win10 スタートメニュー > 設定 > ネットワークとインターネット > VPN
- ユーザー名、パスワードを保存したいVPN接続を選択して詳細オプションをクリックする
- ログイン情報を保存する にチェックを入れる
- 保存をクリックする
- 手順終了
スナップショット:詳細オプション

スナップショット:ログイン情報を保存する

DDNS
アイ・オー・データのルーター製品を持っている時は、無料でDDNSが利用できるのでそちらを利用する方法もあります。グローバルIPアドレスを確認する方法
HGWの設定
HGWの設定画面を開いて「情報 > 現在の状態」と遷移する。[ 機器状態情報 ]セクションの接続状態が「接続中」となっているセッションの「WAN側IPアドレス」がグローバルIPアドレスです。
HGWのグローバルIPアドレスは契約しているプロバイダーから払い出されますが、固定IPオプションを契約している場合を除いて不定期で変わります。
変わるタイミングが不定期なので、メモしておいたグローバルIPアドレスが外出中に変更される可能性があります。
プライベートVPNを利用する場面において、自宅のグローバルIPアドレスを常に把握する手段を確立しておく必要がありますがこれが最大の難関だと思います。
あとがき
ネットカフェや駅などに設置されたフリーWi-Fiを利用する場合、情報の盗み見や改ざんなどのリスクが存在します。運悪く悪意の第三者が同じアクセスポイントに接続している場合、個人情報やログインパスワードなどを窃取されるかもしれません。
VPNは通信が暗号化されるため、データの盗聴や改ざん、情報漏えいなどのリスクを軽減することができます。
加えて、自宅にVPN環境を構築している場合、外出先から自宅のネットワーク機器(PC, HGW, NAS, プリンター, Webカメラ等)にアクセスすることができます。
自宅のPCを外出先から起動して遠隔操作することが可能になります。
HGWはグローバルIPアドレスが変わった時にメール通知する機能があるので、その機能をセットアップしておけば常にグローバルIPアドレスを把握することができます。
検証:Windows 10 Version 1909, OSビルド 18363.752
:SC2
このサイトを検索 | Search this site









![[KB4023057] 2023年5月 Microsoft Update Health Tools 不具合注意](https://blogger.googleusercontent.com/img/b/R29vZ2xl/AVvXsEhQseqRZl-p-2BpnlpnIqdZKBSnQC8-6qhGb_eLkJ3tQLeJa9Hkh4tooILqD2stwiPLQCsyQLdLM-kZWNmvyFHYNs7Az-QlA6ui_wqGeMow8pqWHYTyr9DikpFiYpRVrUbe5J8TNWC1scKK/w680/install300x.jpg)



