,Japan
Event ID 34, BTHUSB warning log was recorded.
This is a warning related to power management of Bluetooth HID devices.
If your Bluetooth mouse disconnects frequently, following the steps described may help.
However, logging may not stop.
Event Log
| message | Local adapter does not support critical low energy controller states to support ambient mode. The minimum required state mask supported is 0x491f7fffff, but I got 0x1fffffff. The low energy peripheral roll feature is disabled. |
| The name of the log | system |
| Source | BTHUSB |
| Event id | 34 |
| level | warning |
| user | N /A |
Steps to change Bluetooth HID device settings
Open the power management options under Bluetooth HID Devices and turn off power saving settings.Specifically:
1. Start Device Manager
Windows 10> Right click on Start Menu> Device Manager
2. Human interface device
- Deploy Human Interface Device
- Double-click the Bluetooth HID device to display its properties.
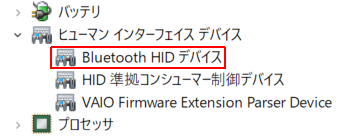
3. Power management
Display the power management tab, and uncheck the following ☑.- Allow computer to turn off this device to save power
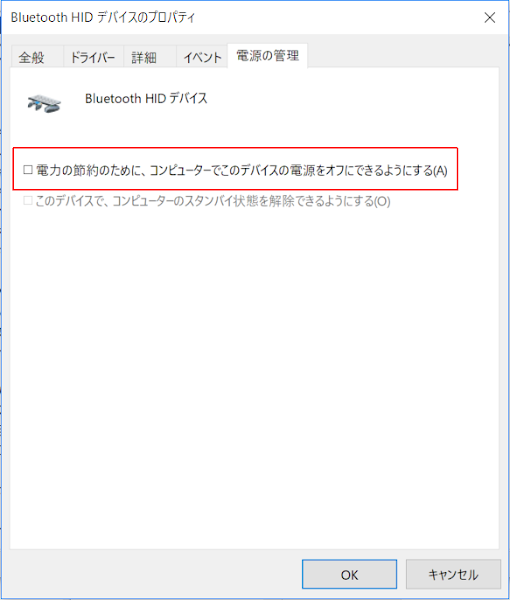
Do not mistake the device to be set
Multiple Bluetooth devices are displayed.This article applies to the following devices:
| 〇 | Human Interface Device> Bluetooth HID Device |
| × | Bluetooth |
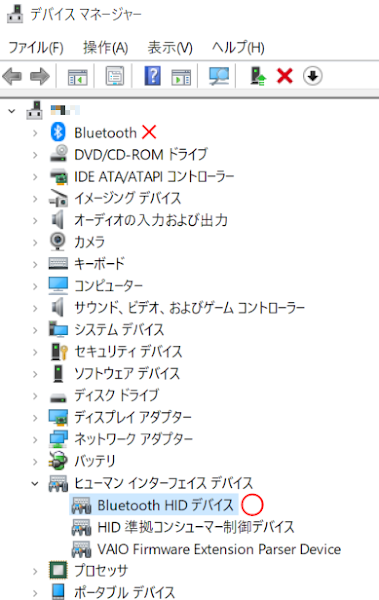 | |
Afterword
The Bluetooth mouse is no longer frequently disconnected after performing the steps noted, but the event log is still logged.However, the event log is no longer recorded on another PC that performed the same procedure.
... mystery?
If you perform the steps in the previous section on a new PC, the symptoms may improve and the event log may not be recorded. (Total guess)
Source site
The procedure is based on information from the Microsoft community.
Reproduce the relevant parts.
Reproduce the relevant parts.
Microsoft community
- In Device Manager, disable and re-enable the relevant bluetooth driver.
- In Device Manager, in the power management of the relevant bluetooth driver properties, uncheck "Allow my computer to turn off this device to save power (A)".
- In Control Panel, on the Options tab of the bluetooth settings, select the Allow Bluetooth devices to connect to this computer check box.
- (In the case of keyboard), in the "Device and Printer", in the property "Service" of the device, the state where "Keyboard, mouse, and other drivers (HID)" is originally checked is correct. It was off, so I checked it
Validation: Windows 10 Pro Fall Creators Update, v1709
:SC2
このサイトを検索 | Search this site






![[EventId 7000] Service Control Manager が記録された場合の対処方法](https://blogger.googleusercontent.com/img/b/R29vZ2xl/AVvXsEiN6dqRB2WfXdfAKB10FDjdJ2p22frW5ahcNd07xf7-Dux9uDfiM1RGf7v6iO-QRooVfr3FsZNkpRKcO8Or0JcmQeJ5ud_ns3dfE7tQwoVZB2bsZbTKUaxVjG_CqSTho3hre6kT7T4mOBGz/w680/redyellow_317x.gif)


![[code:0x800f0922] KB5012170が原因だが日本語情報なし](https://blogger.googleusercontent.com/img/b/R29vZ2xl/AVvXsEhCV4rd1ZLrB5JnxxOVg9VWGcNqNkXsMtdo4P5mx8VZbBHrnJ2-xyAosTj8I6byPlIjf2GzEXXR_lIJ-kjDLVWvO6Yl6Ug-xQD-y4LIV0mPXAXm0QgaHXV8pGXJGlfeRHsKY9ErFX_yzXTq/w680/wu_red_75x70.png)



